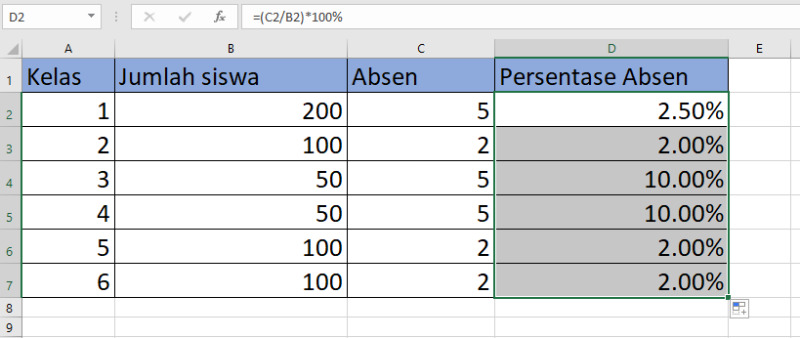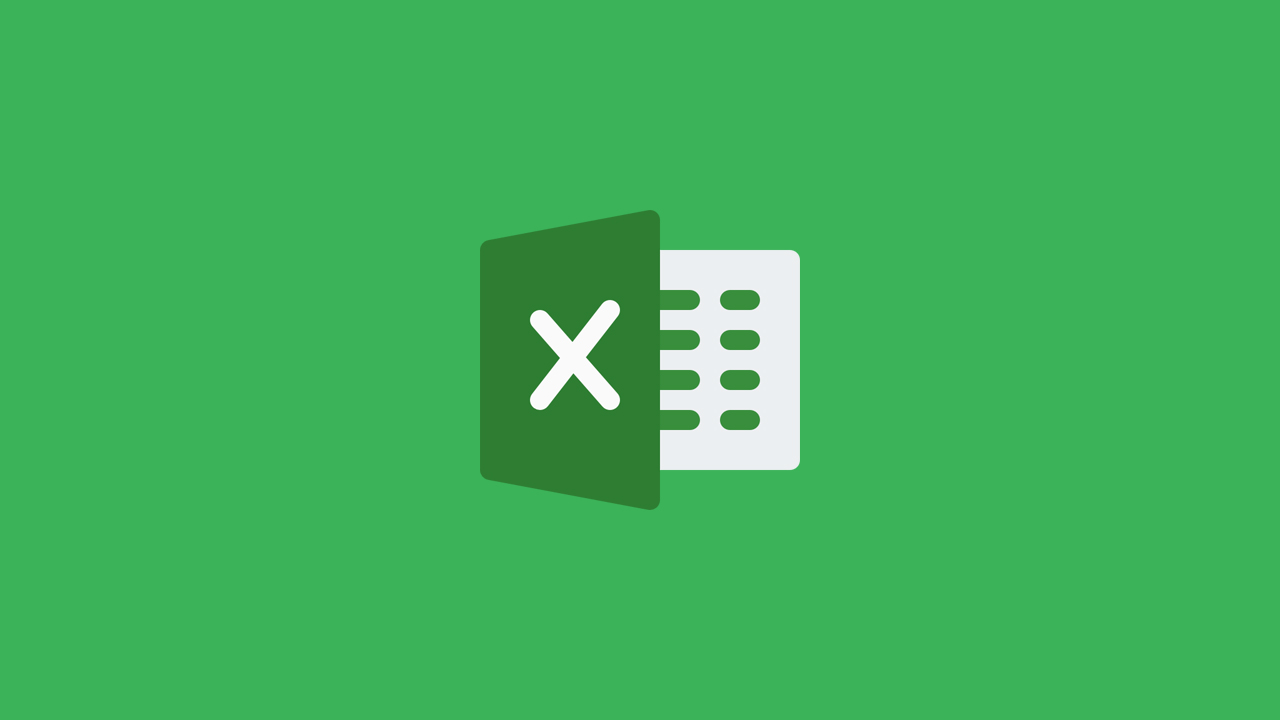Berikut adalah beberapa tutorial terkait Excel:
Cara Menghitung Persentase di Microsoft Excel 2010
Microsoft Excel adalah program aplikasi spreadsheet yang paling umum digunakan. Bukan hanya karena kemampuan kalkulasinya yang hebat, aplikasi ini juga intuitif dan mudah digunakan bahkan jika Anda seorang pemula. Salah satu tugas paling umum yang dilakukan dengan Microsoft Excel adalah menghitung persentase. Di bawah ini adalah tutorial singkat tentang cara menghitung persentase di Microsoft Excel 2010.
- Buka file Microsoft Excel yang ingin Anda gunakan untuk menghitung persentase.
- Pilih sel di mana hasil persentase akan muncul.
- Ketik “=” pada sel yang telah dipilih.
- Ketik angka yang ingin Anda hitung persentasenya, diikuti tanda “*” dan angka persentasenya. Misalnya, jika Anda ingin menghitung persentase 20% dari angka 50, ketik “50*20%”.
- Tekan “Enter” pada keyboard Anda.
- Hasil persentase sekarang akan muncul pada sel yang telah Anda pilih.
Sangat mudah dan sederhana, bukan? Namun, perlu diingat bahwa Anda harus memperhatikan tanda persen “%” saat menghitung persentase di Microsoft Excel untuk mendapatkan hasil yang akurat.
Cara Mudah Membuat Grafik atau Diagram di Excel 2007
Excel bukan hanya tentang angka dan rumus, tetapi ini juga menyediakan kemampuan untuk membuat grafik atau diagram yang mampu memvisualisasikan data dengan lebih baik. Demikianlah cara mudah membuat grafik atau diagram di Excel 2007:
- Buatlah tabel dengan data yang ingin Anda visualisasikan. Pastikan tabel telah diatur dengan rapi sehingga mudah dibaca.
- Pilih sel yang ingin digunakan untuk grafik.
- Pada tab “Insert”, pilih jenis grafik atau diagram yang Anda inginkan dari opsi yang tersedia.
- Kemudian tekan tombol “OK”. Grafik atau diagram akan otomatis tercipta dari data yang telah diatur.
- Atur detail dari grafik atau diagram yang tercipta, seperti judul, sumbu X, dan sumbu Y. Pastikan bahwa semua informasi yang ditampilkan dalam grafik atau diagram cukup untuk menjelaskan data yang diberikan.
Dengan mengikuti langkah-langkah di atas, Anda akan dapat membuat grafik atau diagram di Excel dengan sangat mudah. Anda juga akan memiliki kemampuan untuk memodifikasi dan menyesuaikan tampilan grafik atau diagram sesuai dengan kebutuhan Anda.
Cara Membuat Grafik Di Excel
Salah satu fitur terbaik dari Microsoft Excel adalah kemampuannya untuk membuat grafik atau diagram dari data yang telah dimasukkan ke dalamnya. Dalam tutorial ini, kami akan memberikan panduan singkat mengenai cara membuat grafik di Excel:
- Buka file Excel yang ingin Anda gunakan untuk membuat grafik.
- Pilih data yang ingin kamu jadikan grafik. Pastikan data telah diatur dengan rapi, sehingga mudah dibaca dan dimengerti.
- Setelah data terpilih, pilih opsi “Insert” pada menu bar di atas.
- Pilih jenis grafik atau diagram yang Anda inginkan.
- Setel format grafik atau diagram Anda sesuai dengan yang diinginkan melalui opsi di bagian atas layar (seperti judul grafik, warna, ukuran, dll.).
- Selamat! Grafik atau diagram yang menunjukkan data Anda sekarang sudah jadi!
Dalam waktu singkat, Anda dapat membuat grafik atau diagram di Excel. Kedua tampilan ini akan memudahkan diri Anda dan klien untuk melihat data Anda secara visual, alih-alih mencoba membaca data dari angka yang penuh.
Cara Mengurutkan Angka Di Excel
Mengurutkan data di Excel sangat penting, terutama ketika Anda sedang bekerja dengan dataset yang besar. Berikut adalah langkah-langkah mudah untuk mengurutkan angka di Excel:
- Buka file Excel yang Anda ingin urutkan.
- Pilih sel atau kolom yang ingin Anda urutkan.
- Pada menu “Home”, klik tombol “Sort & Filter”.
- Pilih “Sort Smallest to Largest” atau “Sort Largest to Smallest” tergantung pada preferensi Anda.
- Centang kotak “My data has headers” jika sel atau kolom Anda termasuk header.
- Klik “OK”. Data Anda akan diurutkan sesuai dengan preferensi yang Anda pilih.
Mengurutkan data di Excel merupakan tugas yang mudah dan akan membantu meningkatkan efisiensi kerja Anda. Dengan mengikuti langkah-langkah di atas, Anda dapat dengan mudah mengurutkan data angka Anda dalam hitungan detik!
FAQ
1. Apa yang dimaksud dengan Microsoft Excel?
Microsoft Excel adalah program aplikasi spreadsheet yang paling umum digunakan. Spreadsheet adalah jenis program komputer yang memfasilitasi pengolahan data dalam format tabel dengan baik.
2. Apa keuntungan menggunakan grafik atau diagram di Excel?
Keuntungan utama menggunakan grafik atau diagram di Excel agar Anda dapat secara visual memahami data yang Anda miliki. Grafik dan diagram membantu melihat trend data mereka dan mudah bagi orang lain yang melihat grafik atau diagram untuk menemukan informasi penting dengan cepat dan mudah.
3. Bagaimana cara menggunakan rumus di Excel?
Cara penggunaan rumus di Excel yaitu dengan mengawali sebaris rumus dengan tanda “=” kemudian diisi dengan operator, operator bisa berupa “+” untuk penjumlahan, “-” untuk pengurangan, “*” untuk perkalian, dan “/” untuk pembagian kemudian diikuti angka atau sel yang diinginkan. Setelah itu, tekan “Enter” untuk menghitung nilai rumus.
Video di atas merupakan tutorial singkat tentang cara penggunaan Excel. Anda akan mendapatkan banyak pengetahuan dan tips berguna yang akan membantu Anda untuk menggunakannya dengan lebih efektif dan efisien.