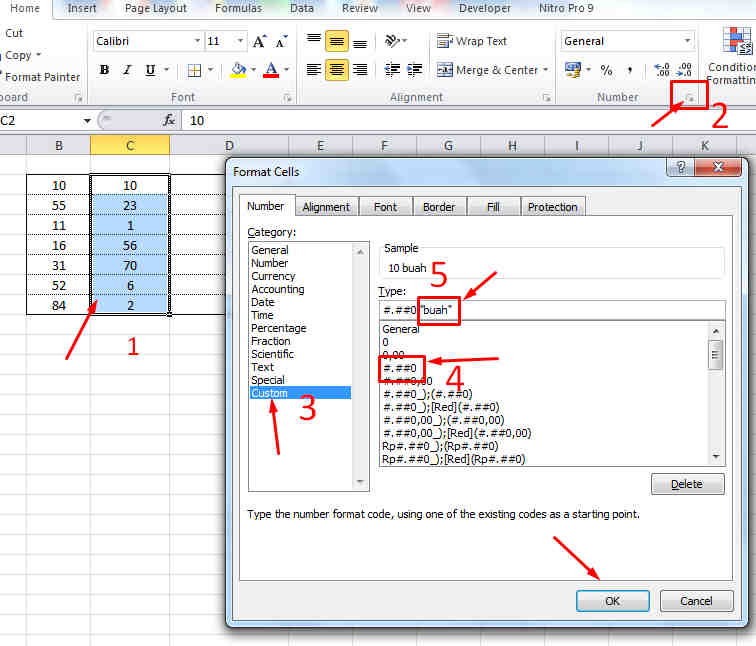Microsoft Excel adalah salah satu aplikasi pengolah angka yang paling populer di dunia. Dengan Excel, Anda dapat melakukan berbagai hal, mulai dari menghitung angka hingga membuat grafik dan diagram. Di artikel ini, saya akan membahas beberapa tips dan trik untuk menggunakan Excel dengan lebih efektif.
Cara Membuat Diagram di Excel
Diagram adalah salah satu cara yang paling efektif untuk memvisualisasikan data. Dalam Excel, Anda dapat membuat berbagai jenis diagram, seperti diagram batang, diagram garis, dan diagram lingkaran. Berikut adalah langkah-langkah untuk membuat diagram batang di Excel:
- Pilih data yang ingin Anda visualisasikan.
- Klik pada tab “Insert” di pita atas.
- Pilih jenis diagram batang yang ingin Anda buat.
- Excel akan membuat diagram batang dasar untuk Anda.
Anda juga dapat menyesuaikan tampilan diagram sesuai dengan keinginan Anda. Anda dapat mengubah warna, jenis font, dan ukuran diagram, serta menambahkan judul dan label. Dengan cara ini, data Anda akan menjadi lebih mudah dipahami dan dianalisis.
Cara Mengurutkan Angka di Microsoft Excel
Mengurutkan angka adalah salah satu tugas yang paling umum dalam Excel. Dalam artikel ini, saya akan menjelaskan bagaimana cara mengurutkan angka di Excel:
- Pilih sel yang berisi angka yang ingin Anda urutkan.
- Klik pada tab “Data” di pita atas.
- Pilih “Urutkan A ke Z” jika Anda ingin mengurutkan angka dari terkecil ke terbesar, atau “Urutkan Z ke A” jika Anda ingin mengurutkan angka dari terbesar ke terkecil.
- Excel akan mengurutkan angka Anda sesuai dengan pilihan Anda.
Anda juga dapat menyesuaikan pengaturan pengurutan. Misalnya, Anda dapat mengurutkan berdasarkan beberapa kolom atau merangkum data pada kolom tertentu sebelum mengurutkan. Cara ini akan membantu Anda mengurutkan angka dengan lebih efektif dan efisien.
Cara Membuat Angka Per di Excel
Serupa dengan membuat diagram dan mengurutkan angka, cara membuat angka per di Excel juga sangat penting dalam pengolahan data. Berikut adalah cara membuat angka per di Excel:
- Masukkan angka yang ingin Anda bagi ke dalam sel Excel.
- Pada sel yang kosong, ketikkan pembagi.
- Pilih hasil yang ingin Anda format sebagai angka per.
- Klik pada tab “Number” di pita atas.
- Pilih “Percentage” dan ubah angka desimal menjadi 0.
- Excel akan menampilkan hasil pembagian sebagai angka per.
Dengan cara ini, Anda dapat dengan mudah membuat angka per di Excel. Anda juga dapat menyesuaikan pengaturan format angka untuk memenuhi kebutuhan Anda.
Cara Menambahkan Akhiran Teks di Belakang Angka pada Microsoft Excel
Membuat akhiran teks di belakang angka adalah salah satu tugas yang mungkin tidak terlalu sering dilakukan, tapi tetap penting dalam pengolahan data. Berikut adalah cara menambahkan akhiran teks di belakang angka pada Microsoft Excel:
- Masukkan angka yang ingin Anda tambahkan akhiran teks.
- Pilih sel tersebut.
- Klik kanan pada sel dan pilih “Format Cells”.
- Pilih “Custom” pada kategori.
- Di bawah “Type”, masukkan format berikut: #.00″ Teks”.
- Klik “OK” untuk menerapkan format.
Sekarang, Excel akan menampilkan angka dengan akhiran “Teks” di belakangnya. Anda juga dapat mengganti teks yang ditampilkan dengan teks apa pun yang Anda inginkan.
FAQ
1. Apakah Excel hanya digunakan untuk pengolahan angka?
Tidak, Excel juga dapat digunakan untuk pengolahan data lainnya, seperti teks dan tanggal. Anda dapat menggunakan Excel untuk menyimpan, mengatur, dan menganalisis berbagai jenis data, terlepas dari formatnya.
2. Apakah ada tutorial Excel gratis yang dapat saya ikuti?
Ya, ada banyak tutorial Excel gratis yang dapat Anda ikuti. Anda dapat mencari tutorial Excel online atau mengikuti kursus Excel yang ditawarkan oleh berbagai lembaga pendidikan atau pelatihan. Ada juga banyak video tutorial Excel di YouTube yang dapat Anda tonton.
Video Tutorial Excel
Berikut adalah video tutorial Excel tentang cara membuat grafik di Excel:
Semoga artikel ini bermanfaat untuk Anda dalam menggunakan Excel dengan lebih efektif. Dengan memanfaatkan fitur-fitur Excel dengan baik, Anda dapat menghemat waktu dan meningkatkan produktivitas dalam pengolahan data.