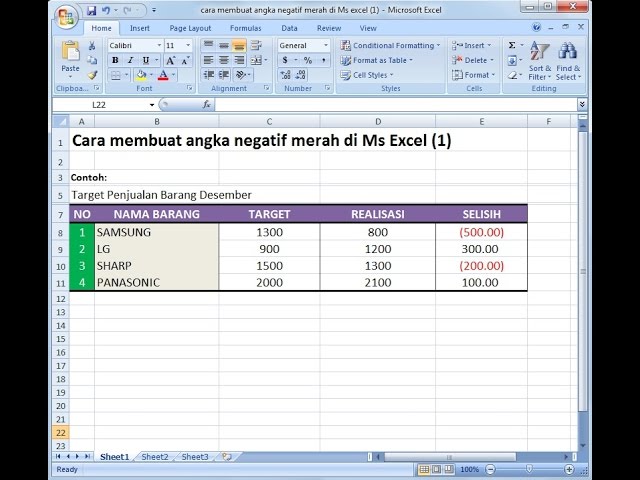Apakah kamu sering menggunakan Microsoft Excel dalam pekerjaan atau studimu? Jika ya, pasti kamu tidak asing dengan rumus-rumus maupun format-format yang ada di dalamnya. Salah satu format yang kerap digunakan adalah minus atau tanda negatif. Namun, tahukah kamu bahwa terkadang minus dalam Excel dapat menjadi masalah? Bagaimana cara mengatasinya? Mari kita bahas dalam artikel ini.
Cara Membuat Rumus Excel Warna Apabila Nilainya Nol
Satu masalah yang sering dihadapi pengguna Excel adalah ketika terdapat nilai nol, maka kemunculan simbol minus dapat membingungkan dan tidak perlu ditampilkan. Dalam hal ini, kita dapat menggunakan format kondisional untuk mengatasi masalah ini. Berikut adalah langkah-langkahnya:
- Pilih sel atau sel-sel yang akan diatur format kondisional.
- Klik tab “Home” dan pilih “Conditional Formatting” lalu pilih “New Rule”.
- Pilih “Format only cells that contain” dan set “equal to” menjadi “0”.
- Pilih warna dalam bagian “Format”>”Fill”.
- Klik “OK” dan selesai.
Review Of Angka Nol Dibelakang Hilang Di Excel Ideas
Selain masalah minus, masalah lain yang sering ditemui adalah angka nol yang hilang di belakang koma (decimal). Dalam kasus ini, Excel memotong angka yang tidak dimunculkan oleh format sel.
Sebagai contoh, angka 0,003 akan menjadi 0,00. Namun, pada kasus seperti di bidang keuangan atau ilmu pengetahuan, angka yang tepat sangat penting. Jadi, bagaimana cara menampilkan semua digit angka meski angka tersebut sangat kecil? Berikut adalah cara untuk melakukannya:
- Pilih sel atau sel-sel yang ingin diatur.
- Klik kanan dan pilih “Format Cells”.
- Pilih “Number” tab lalu pilih “Custom”.
- Di bawah “Type”, masukkan format: “0.0000”
- Klik “OK” dan selesai.
Cara Nak Buat Jumlah Di Excel
Jumlah (sum) adalah fungsi yang sangat sering digunakan di Excel, namun masih ada pengguna yang kebingungan tentang bagaimana cara menggunakan fungsi ini. Berikut adalah langkah-langkahnya:
- Pilih sel di mana hasil jumlah akan dimunculkan.
- Gunakan fungsi “AutoSum” dengan mengeklik sel pertama yang akan dijumlahkan dan membuat rentang.
- Klik Enter, dan selesai!
Cara Agar Membuat Minus Dalam Excel Tanda Kurung
Dalam beberapa kasus, kita mungkin ingin meletakkan simbol minus dalam tanda kurung bukan di depan angka untuk mencerminkan jumlah negatif. Berikut adalah cara untuk melakukannya:
- Pilih sel atau sel-sel yang ingin diatur.
- Ketik “=” dan pilih sel pertama yang berisi angka.
- Tambahkan tanda “()” di sekitar sel yang dipilih dan menempatkan simbol minus (-) di dalam kurung.
- Contoh: =(-A1)
- Klik Enter, dan selesai!
Cara Menghilangkan Minus Di Excel
Terakhir, jika ingin menghilangkan simbol minus dalam angka negatif tanpa mengubah angkanya, kamu dapat menggunakan format angka. Berikut adalah langkah-langkahnya:
- Pilih sel atau sel-sel yang ingin diatur format angkanya.
- Klik kanan dan pilih “Format Cells”.
- Pilih “Number” tab lalu pilih “Custom”.
- Di bawah “Type”, masukkan format: #.##0;(#.##0)
- Klik “OK” dan selesai.
FAQ:
1. Apa yang harus saya lakukan jika angka hasil hitungan Excel saya berbeda dengan yang seharusnya?
Salah satu kemungkinan penyebabnya adalah pengaturan format sel. Pastikan pengaturan format sel pada salah satu sel dalam rumus sama dengan pengaturan format sel pada sel-sel lainnya dalam rumus. Jika masih bingung, coba format ulang sel tersebut dan hitung kembali.
2. Bagaimana cara menghitung presentase dalam Excel?
Pertama, ketikkan formula (nilai/total) lalu klik “%” pada tab home. Pastikan bahwa format sel yang digunakan adalah “Percentage”. Kemudian klik Enter, dan presentase akan muncul.
Video Tutorial:
Semoga artikel ini bermanfaat bagi kamu yang menggunakan Excel dalam pekerjaan atau studimu. Jika kamu masih memiliki pertanyaan atau ingin berbagi tips lainnya, jangan ragu untuk meninggalkan komentar di bawah ya!