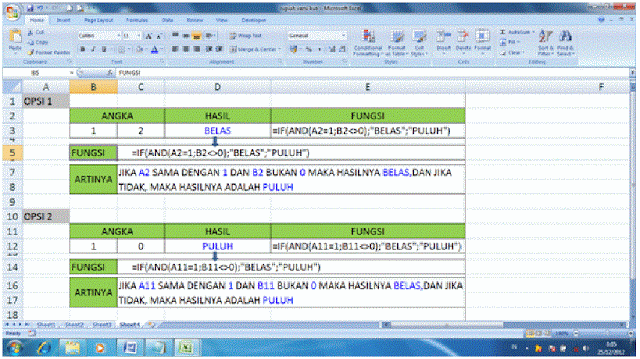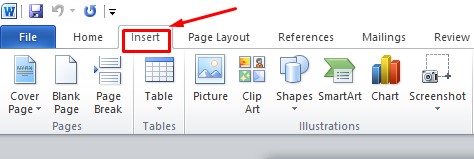Belajar Microsoft Excel bisa amat berguna bagi keseharian kita. Dari membuat tabel sederhana hingga grafik data, semua bisa dilakukan dengan mudah jika kita paham bagaimana cara mengoperasikan software satu ini. Berikut ini adalah beberapa tips dan trik dalam menggunakan Microsoft Excel:
Cara Membuat Angka Menjadi Huruf di MS Excel
Saat membuat laporan keuangan atau tabel data lainnya, kadangkala kita memerlukan pengkonversian angka menjadi huruf. Contohnya, kita ingin mengubah jumlah uang dalam Rupiah menjadi tulisan angka dalam Bahasa Indonesia. Berikut adalah langkah-langkah untuk melakukannya di Microsoft Excel:
- Buka Microsoft Excel
- Isi sebuah sel dengan angka yang ingin dikonversi
- Pada sel berikutnya, ketikkan rumus berikut:
=terbilang(A1)(A1 adalah nomor sel tempat angka yang ingin dikonversi berada). - Setelah mengetikkan rumus, tekan Enter.
- Angka yang ingin dikonversi sekarang akan berubah menjadi tulisan.
Cara Membuat Tabel Grafik di Excel
Visualisasi data dalam bentuk grafik dapat membuat presentasi atau laporan menjadi lebih menarik dan mudah dipahami. Berikut adalah langkah-langkah untuk membuat tabel grafik di Microsoft Excel:
- Buka Microsoft Excel
- Pilihlah beberapa sel di Excel untuk dijadikan sebagai data.
- Pada tab “Insert” di atas ribbon, cari ikon grafik dan klik.
- Pilihlah jenis grafik yang diinginkan. Ada banyak jenis grafik yang tersedia, mulai dari grafik batang hingga grafik lingkaran.
- Setelah itu, tekan tombol “OK”. Grafik akan langsung tercipta di lembar kerja.
Cara Membuat Tabel Excel Berwarna Otomatis
Membuat tabel yang berwarna akan membantu kita membedakan setiap kolom atau baris dengan lebih mudah. Berikut adalah cara membuat tabel Excel berwarna secara otomatis:
- Buka Excel dan buat tabel.
- Pilih sel pertama tabel dan klik “Conditional Formatting” pada tab “Home”.
- Pilihlah opsi “Color Scales”.
- Pilihlah skala warna yang diinginkan. Skala warna akan diterapkan pada tabel secara otomatis.
Cara Membuat Simbol Ceklis di Word, Excel, dan Powerpoint
Ketika membuat dokumen, kita mungkin memerlukan simbol ceklis untuk menandai sebuah tugas yang sudah selesai. Berikut adalah cara membuat simbol ceklis di Microsoft Word, Excel, dan Powerpoint:
- Buka dokumen atau lembar kerja baik di Word, Excel, atau Powerpoint.
- Pada sisi kiri atas, klik “Insert”.
- Pilih “Symbol”.
- Cari simbol ceklis dan klik.
- Simbol ceklis akan muncul di dokumen atau lembar kerja.
FAQ
1. Apakah ada cara lain untuk mengubah angka menjadi huruf di Excel?
Ya, selain menggunakan rumus =terbilang(), kita juga bisa menggunakan fungsi . Fungsi ini berbeda dengan =terbilang() karena tidak hanya mengkonversi angka menjadi huruf, tetapi juga memperlihatkan angka dalam bentuk terbilang dan angka menjadi yang sepenuhnya ditulis. Contoh penggunaannya adalah sebagai berikut:
=SpellNumber(A1)Sebagai contoh, jika dalam sel A1 terdapat angka 123, maka hasil dari rumus di atas adalah “Seratus Dua Puluh Tiga Rupiah”.
2. Apa yang harus dilakukan jika grafik Excel tidak muncul pada presentasi?
Jika grafik Excel tidak muncul pada presentasi, kemungkinan besar ada masalah dengan format file. Coba ubah format file Excel dari .xlsx menjadi .pptx atau .ppt dan pastikan grafik yang ingin ditampilkan dipilih dalam jendela presentasi. Jika masih tidak berhasil, coba buka file Excel terlebih dahulu dan tekan tombol F5. Setelah itu, pilih sheet lembar kerja yang berisi grafik dan klik “Show”. Grafik tersebut akan muncul di lembar kerja Excel. Copy grafik ke lembar kerja yang diinginkan dan pastikan sudah dipilih saat memasukkan ke dalam presentasi.
Video Tutorial
Dalam video tutorial ini, kita bisa belajar cara membuat grafik batang di Microsoft Excel. Tutorial ini membahas hal-hal dasar tentang bagaimana menggunakan Microsoft Excel untuk visualisasi data. Video ini bisa menjadi sumber referensi yang baik untuk pemula atau bagi mereka yang ingin mengasah kembali keterampilan dasar dalam menggunakan Microsoft Excel.