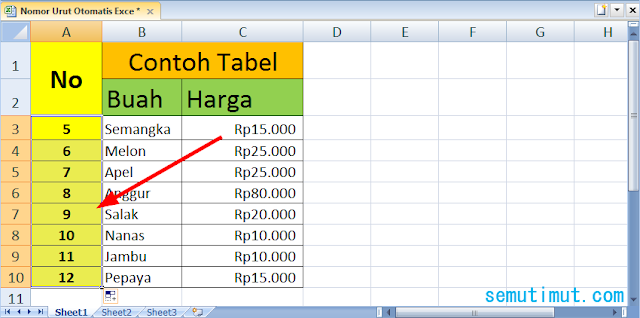Microsoft Excel adalah salah satu program pengolahan data tabel yang paling populer di dunia, baik digunakan secara personal maupun bisnis. Terdapat banyak fitur-fitur yang sangat bermanfaat bagi penggunanya dalam membuat pengolahan data menjadi lebih mudah dan efektif. Salah satu hal yang sering dilakukan di Excel adalah membuat angka dengan format tertentu, seperti angka romawi atau angka negatif di Excel. Berikut adalah beberapa tips dan trik untuk membuat angka dengan format tersebut di Microsoft Excel.
Cara Membuat Angka Romawi di Microsoft Excel
Jika Anda pernah perlu menghasilkan angka romawi di Microsoft Excel, maka Anda tidak sendirian. Angka romawi sering kali digunakan dalam penulisan dokumen sejarah, artikel akademik, dan banyak lagi. Membuat angka romawi di Excel mungkin terlihat sulit pada awalnya, tetapi sebenarnya sangat mudah.
Cara membuat angka romawi di Excel adalah sebagai berikut:
- Pilih sel tempat ingin Anda memasukkan angka romawi.
- Ketik fungsi =ROMAN(number, form) di dalam sel tersebut.
- Ganti “number” dengan angka yang ingin Anda ubah menjadi romawi.
- Gunakan “form” untuk menentukan format angka romawi yang diinginkan.
- Tekan “Enter” dan angka romawi akan muncul di dalam sel.
Misalnya, jika Anda ingin mengubah angka 10 menjadi angka romawi, maka ketik =ROMAN(10,0) di dalam sel. Selanjutnya, tekan “Enter” dan Excel akan menampilkan “X” sebagai angka romawi untuk angka 10.
Cara Membuat Angka Negatif 0 di Excel
Angka negatif di Excel biasanya ditampilkan dengan tanda minus (-) di depan angka. Namun, terkadang Anda mungkin perlu menampilkan angka negatif 0 di Excel, terutama jika Anda ingin mengubah warna sel sesuai dengan nilai negatif atau positif. Sayangnya, Excel secara default tidak memungkinkan Anda menampilkan angka negatif 0. Tapi jangan khawatir, Anda masih bisa menampilkan angka negatif 0 di Excel dengan menggunakan rumus.
Cara membuat angka negatif 0 di Excel adalah sebagai berikut:
- Buatlah rumus =IF(A1<0,-A1,IF(A1=0,0,A1)) di sel tempat Anda ingin menampilkan angka negatif 0.
- Ganti “A1” dengan sel yang berisi angka yang ingin ditampilkan.
- Tekan “Enter” dan angka negatif 0 akan ditampilkan di dalam sel.
Misalnya, jika Anda ingin menampilkan angka negatif 0 untuk angka -5 di sel A1, maka ketik rumus =IF(A1<0,-A1,IF(A1=0,0,A1)) di sel lain dan ganti "A1" dengan sel A1. Selanjutnya, tekan "Enter" dan Excel akan menampilkan angka negatif 0.
Cara Membuat Nomor Otomatis di Excel
Ada banyak keuntungan dalam membuat nomor otomatis di Excel. Ini bisa membuat pekerjaan Anda menjadi lebih mudah dan efektif dengan menghemat waktu dan usaha dalam menambahkan atau memindahkan data. Anda hanya perlu membuat satu nomor otomatis di sel pertama, kemudian Excel akan otomatis mengisi nomor berikutnya sesuai dengan pola atau format yang telah Anda tetapkan.
Cara membuat nomor otomatis di Excel adalah sebagai berikut:
- Pilih sel tempat Anda ingin menambahkan nomor otomatis.
- Ketik nomor pertama yang ingin Anda gunakan.
- Tekan “Enter”.
- Pilih sel yang baru saja Anda tambahkan nomor di dalamnya.
- Tahan tombol “Ctrl” dan geser ke bawah dengan mouse. Excel akan menambahkan nomor otomatis pada setiap sel yang Anda pilih.
Jika Anda ingin mengubah format nomor otomatis di Excel, Anda bisa melakukan hal berikut:
- Pilih sel yang berisi nomor otomatis.
- Klik kanan mouse dan pilih “Format Cells” dari menu drop-down.
- Pilih kategori “Number”.
- Pilih format nomor yang diinginkan, seperti “Number”, “Currency”, “Date”, dan lain-lain.
- Tekan “OK” untuk menyimpan perubahan.
FAQ
Bagaimana cara menghitung jumlah sel yang terisi di Excel?
Ada beberapa cara untuk menghitung jumlah sel yang terisi di Excel. Salah satu cara yang paling mudah adalah dengan menggunakan rumus COUNTA.
Cara menghitung jumlah sel yang terisi di Excel dengan rumus COUNTA adalah sebagai berikut:
- Pilih sel tempat Anda ingin menampilkan hasil perhitungan.
- Ketik rumus =COUNTA(range) di dalam sel tersebut.
- Ganti “range” dengan rentang sel di mana Anda ingin menghitung sel terisi.
- Tekan “Enter” dan jumlah sel yang terisi akan muncul di dalam sel.
Bagaimana cara mengurutkan data di Excel?
Excel memiliki fitur pengurutan data yang sangat berguna bagi penggunanya. Pengurutan data memudahkan Anda untuk mengelompokkan data sesuai dengan kebutuhan Anda, seperti mengurutkan data berdasarkan abjad, angka, atau tanggal. Berikut adalah cara mengurutkan data di Excel:
- Pilih sel atau kolom yang ingin Anda urutkan.
- Klik tombol “Data” di bagian atas layar.
- Pilih “Sort A-Z” atau “Sort Z-A” untuk mengurutkan data berdasarkan abjad atau “Smallest to Largest” atau “Largest to Smallest” untuk mengurutkan data berdasarkan angka.
- Jika Anda ingin mengurutkan data berdasarkan dua kriteria atau lebih, klik “Sort” di bawah “Custom Sort”.
- Pilih kriteria pertama dan kedua yang ingin Anda gunakan untuk mengurutkan data.
- Tekan “OK” untuk menyimpan perubahan.
Video Tutorial: Cara Membuat Grafik di Excel
Itulah beberapa tips dan trik untuk membuat angka dengan format tertentu di Microsoft Excel. Dengan menguasai fitur-fitur ini, Anda bisa menghemat waktu dan usaha dalam pengolahan data. Excel adalah program yang sangat bermanfaat bagi para pelajar dan profesional dalam mengelola data dengan mudah dan efektif.