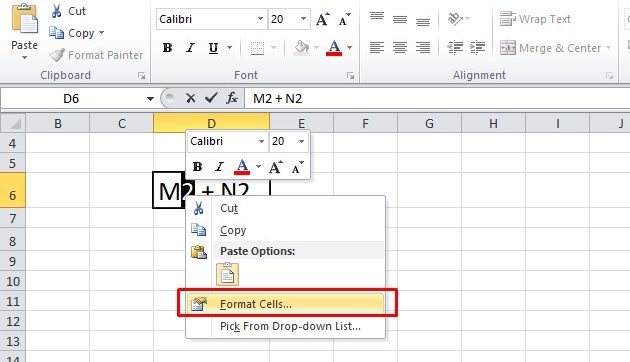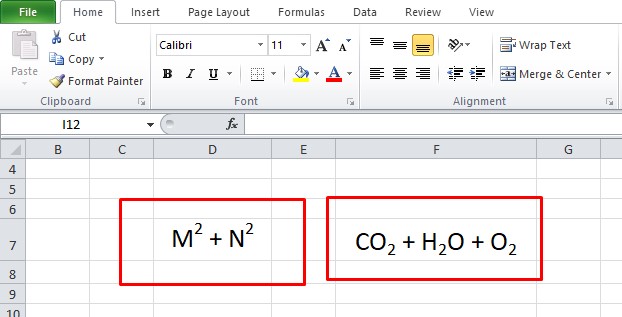Apakah kamu sering menggunakan Microsoft Excel? Tidak bisa dipungkiri bahwa Excel adalah salah satu perangkat lunak yang paling berharga bagi banyak orang, terutama di dunia bisnis. Ini sangat membantu dalam menyimpan, mengolah, dan memformat data dengan mudah. Namun, apakah kamu sudah tahu cara menulis pangkat atau bahkan kuadrat di Excel? Jangan khawatir, dalam artikel ini kami akan membahas cara membuat pangkat dan kuadrat di Excel beserta tips dan trik lainnya yang berguna.
Cara Membuat Pangkat Kuadrat Di Excel [Pangkat Atas & Bawah]
Pangkat merupakan salah satu simbol matematika yang digunakan untuk menunjukkan eksponen atau kuadrat dari bilangan tertentu. Hal ini seringkali digunakan dalam data analisis, statistik, dan lain-lain. Jadi, bagaimana melakukan pangkat dalam Excel?
Cara paling mudah untuk membuat pangkat di Microsoft Excel adalah dengan menggunakan tanda ‘**’ atau tombol pangkat di Excel.
- Pertama-tama, klik pada sel tempat kamu ingin menulis pangkat.
- Mulai mengetik angka utama dengan mengetikkan angka yang kamu inginkan.
- Lalu, ketik tanda ‘**’ atau tombol pangkat di Excel.
- Akhirnya, ketikkan angka pangkat.
Misalnya, jika kamu ingin menulis pangkat 2 untuk angka 4, maka tuliskan ‘4 ** 2’. Ini akan memasukkan angka 16 di dalam sel tersebut.
Namun, jika kamu ingin mengubah pangkat dari bawah ke atas atau sebaliknya, kamu bisa menggunakan fitur superscript dan subscript di Excel.
- Pertama-tama, klik pada sel tempat kamu ingin menulis pangkat.
- Kemudian, ketik angka utama.
- Jika kamu ingin membuat pangkat atas (eksponen), ketik angka pangkat di sebelah kanannya dan kemudian pilih fungsi superscript di menu.
- Jika kamu ingin membuat pangkat bawah, ketik angka pangkat di sebelah kanannya dan kemudian pilih fungsi subscript.
- Terakhir, tekan tombol enter untuk menyimpan pangkat.
Ini adalah cara yang sangat mudah dan cepat untuk membuat pangkat tertentu di Excel.
Cara Menulis Kuadrat Di Excel
Kuadrat juga merupakan konsep yang sangat penting dalam matematika. Ini adalah bilangan yang ditingkatkan menjadi pangkat dua, yang biasanya ditulis sebagai x². Akan tetapi, bagaimana cara menulis kuadrat di Excel jika tombol pangkat tidak memberikan hasil yang diinginkan?
Untuk menulis kuadrat, kamu bisa menggunakan tanda pangkat seperti yang dijelaskan di atas. Tulis bilangan atau angka yang ingin kamu pangkatkan dan gunakan ‘**’ atau fungsi pangkat di Excel untuk menulis pangkat kuadrat.
Jadi, jika kamu ingin menuliskan 5², maka kamu bisa mengetikkan ‘5 ** 2’, ini akan memasukkan angka 25 di dalam sel tersebut.
Namun, jika kamu ingin menambahkan lebih banyak bilangan kuadrat, kamu bisa menggunakan rumus kuadrat di Excel. Cara ini juga sangat berguna jika kamu ingin menghitung hasil kuadrat dari beberapa bilangan.
Berikut cara membuat rumus kuadrat di Excel:
- Buat kolom yang akan menampung bilangan yang ingin kamu kuadratkan.
- Di sel yang kosong, tulis tanda = untuk memulai rumus Excel.
- Tulis nama kolom diikuti dengan nomor baris untuk mengidentifikasi sel yang ingin kamu kuadratkan.
- Tulis tanda pangkat (**) diikuti dengan angka 2 untuk menunjukkan bahwa kamu ingin membuat bilangan tersebut pangkat dua.
- Tekan tombol enter untuk menyimpan rumus tersebut.
Sebagai contoh, jika kamu ingin menambahkan bilangan kuadrat untuk kolom A, kamu bisa menuliskan =A1 ** 2 di sel lainnya dan menekan enter. Ini akan menghasilkan bilangan kuadrat untuk bilangan di baris pertama dan kolom A.
Tips dan Trik Excel Lainnya
Selain cara membuat pangkat dan kuadrat di Excel seperti yang telah dijelaskan di atas, berikut adalah beberapa tips dan trik berguna lainnya untuk memaksimalkan penggunaan Excel:
- Format sebagai Tabel: Saat kamu bekerja dengan data besar dalam Excel, sangatlah penting untuk memformat data agar lebih mudah dibaca. Kamu dapat memformat data sebagai tabel untuk membuatnya lebih mudah dibaca, diatur, dan dipindahkan.
- Fitur Autofill: Autofill sangat berguna ketika kamu ingin menyalin satu set informasi ke seluruh bagian kerja. Contohnya, jika kamu ingin memasukkan data bulan ke dalam ruang yang berbeda, kamu hanya perlu memasukkan data Januari dan kemudian mengeklik tombol autofill untuk menyalin data lainnya ke bagian yang berbeda.
- Menggabungkan Sel: Saat membuat tabel atau laporan Excel, kamu mungkin perlu menggabungkan beberapa sel dalam satu kolom atau baris. Kamu dapat menggunakan fitur Merge & Center di Excel untuk menggabungkan sel-sel tersebut.
- Menambahkan Grafik: Grafik adalah cara yang bagus untuk memvisualisasikan data dalam Excel. Kamu dapat menambahkan grafik di Excel dengan mengklik tombol Chart di menu Insert dan memilih jenis grafik yang kamuinginkan.
- Mempercepat Pekerjaan dengan Shortcut Keyboard: Excel memiliki beberapa pintasan keyboard yang sangat berguna yang dapat membantumu menghemat waktu dan membuat kerjaanmu lebih mudah. Beberapa contoh pintasan keyboard yang berguna adalah Ctrl + C untuk menyalin, Ctrl + V untuk paste, Ctrl + Z untuk undo, dan Ctrl + F untuk pencarian.
FAQ: Pertanyaan-Pertanyaan Umum
1. Apakah Excel hanya digunakan untuk membuat tabel?
Tidak, Excel tidak hanya untuk membuat tabel. Ada banyak hal yang dapat kamu lakukan dengan Excel, termasuk menghitung data numerik, membuat grafik, melakukan operasi matematika, dan banyak lagi.
2. Dapatkah Excel mengekspor data ke format file lain seperti PDF atau Word?
Ya, Excel dapat mengekspor data ke banyak format file seperti PDF, Word, dan masih banyak lagi. Kamu dapat mengikuti langkah-langkah yang sama seperti ketika melakukan impor, namun hanya perlu memilih opsi ekspor daripada impor.
Video Tutorial Excel: Tips dan Trik
Berikut adalah video tutorial Excel yang akan memperlihatkan kepada kamu beberapa trik dan tips untuk menggunakan excel dengan lebih efektif:
Dalam video ini, kamu akan mengetahui cara membuat tabel dan grafik, serta tip-tip baru yang berguna untuk meningkatkan efisiensi penggunaan Excel. Semoga dengan menonton video ini, kamu akan lebih mahir dalam menggunakan Excel dan bisa membuat laporan dengan cepat dan mudah.