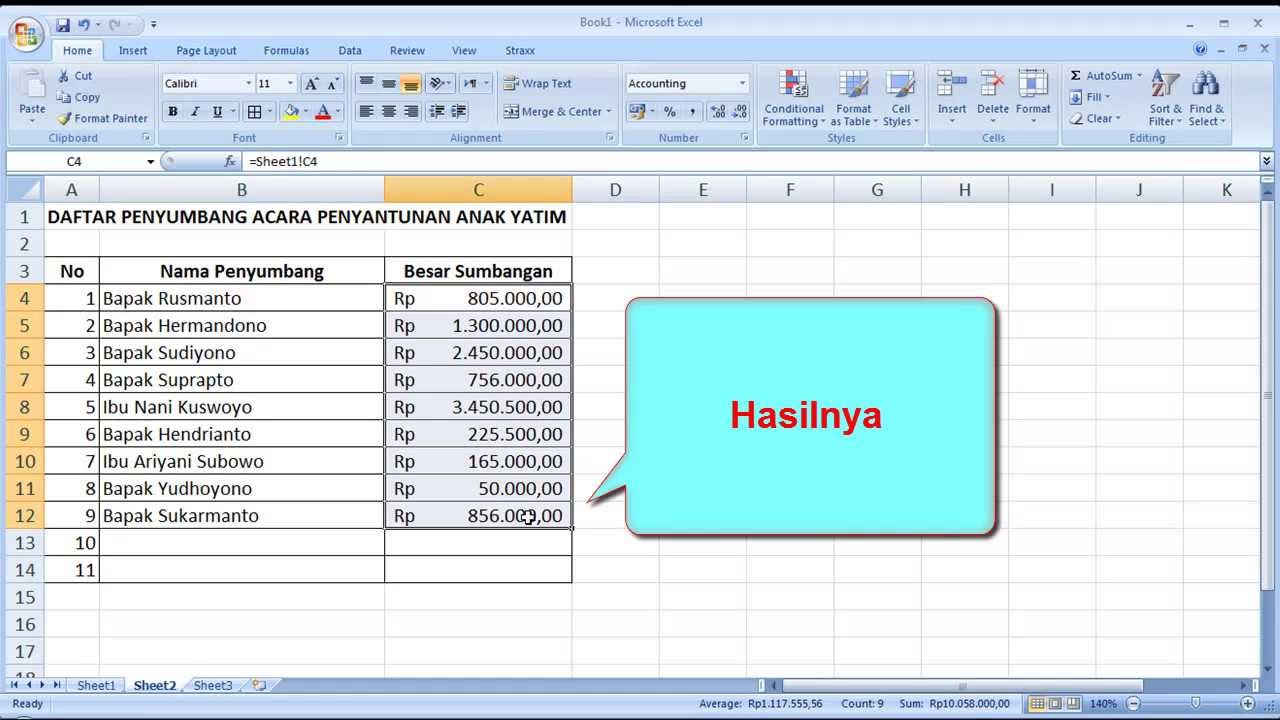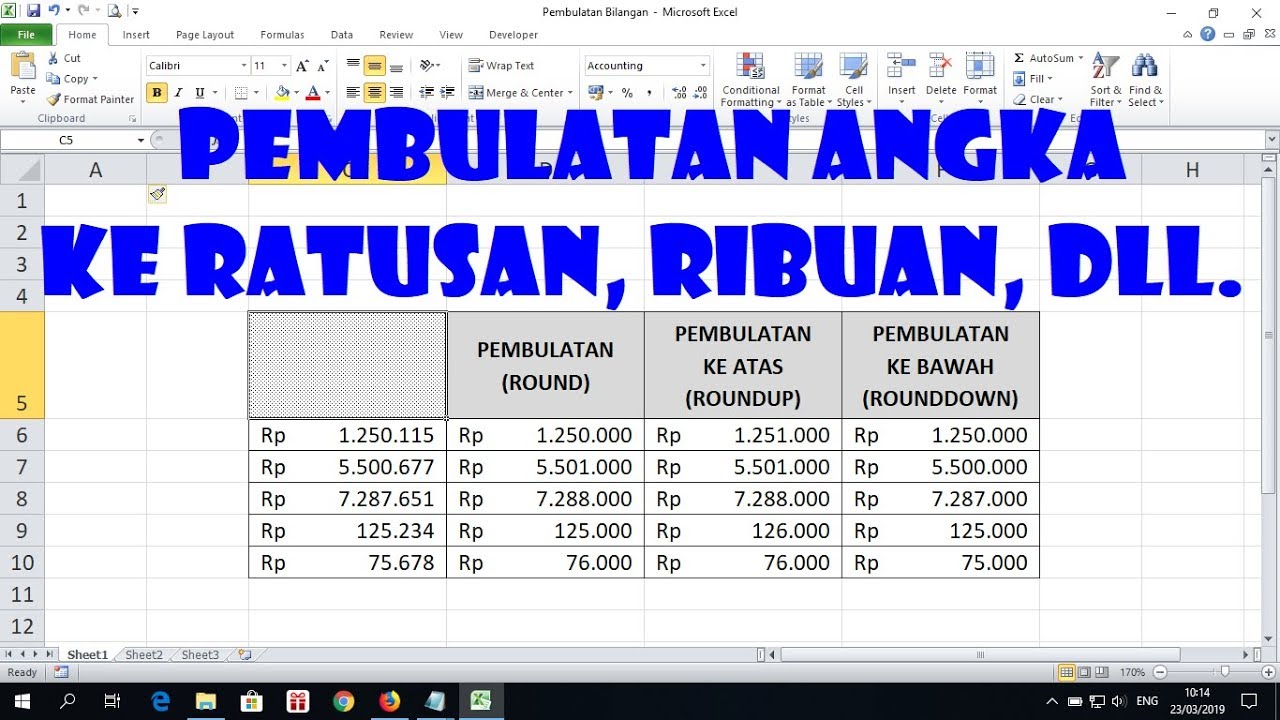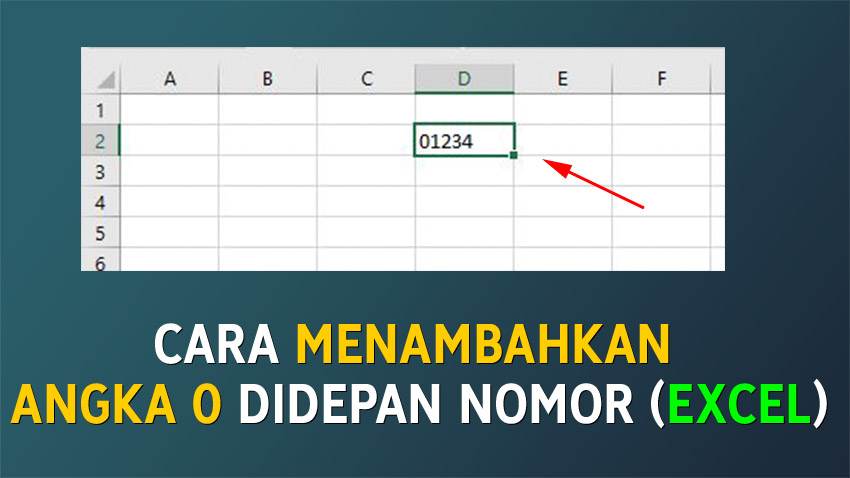Belajar Excel memang membutuhkan waktu dan kesabaran yang cukup. Namun, kemampuan dalam menggunakan Excel dapat memberikan banyak manfaat terutama dalam hal mengolah data dan membuat grafik yang menarik. Berikut beberapa tips dan trik dalam menggunakan Excel:
Cara Format Angka menjadi Rupiah dengan Excel
Salah satu hal yang sering dilakukan dalam pengolahan data keuangan adalah memformat angka menjadi rupiah. Berikut langkah-langkahnya:
- Pilih sel atau range sel yang ingin diubah formatnya.
- Klik kanan pada sel tersebut, lalu pilih “Format Cell…”
- Pada tab “Number”, pilih category “Currency”
- Pilih simbol mata uang “Rp” pada bagian “Symbol”
- Pilih jumlah desimal yang diinginkan pada bagian “Decimal places”
- Klik “OK” untuk menyimpan format tersebut
Dengan mengikuti langkah-langkah tersebut, angka yang sebelumnya tampil tanpa tanda rupiah, akan diubah menjadi format rupiah dengan simbol mata uang “Rp”.
Rumus Pembulatan Uang di Excel
Seringkali dalam penggunaan Excel, kita ingin melakukan pembulatan angka sesuai kebutuhan, termasuk dalam kasus uang. Berikut ini rumus pembulatan uang di Excel:
- Pilih sel tempat Anda ingin menaruh rumus
- Tuliskan formula =MROUND(Cell, Rounds)
- Ganti “Cell” dengan sel yang Anda ingin bulatkan
- Ganti “Rounds” dengan kelipatan desimal yang Anda inginkan (misal, jika Anda ingin bulatkan ke kelipatan 10, maka ganti dengan 10)
- Tekan enter untuk melihat hasilnya
Setelah mengikuti langkah-langkah tersebut, angka uang yang sebelumnya bertuliskan nilai desimal, akan diubah menjadi angka bulat sesuai dengan kelipatan desimal yang Anda inginkan.
Cara Menambahkan Angka Nol ‘0’ Didepan Nomor Pada Excel
Terkadang, kita ingin menambahkan angka nol didepan nomor tertentu, misalnya pada tanggal atau nomor urut. Berikut cara menambahkan angka nol pada Excel:
- Pilih cel atau range sel tempat Anda ingin menambahkan angka nol
- Ketikkan formula =TEXT(Cell, “0000”) untuk menambahkan angka nol sebanyak 4 digit
- Ganti angka “4” dengan jumlah digit nol yang ingin Anda tambahkan. Misal, jika Anda ingin menambahkan 2 digit nol, maka buat formula menjadi =TEXT(Cell, “00”)
- Tekan enter untuk melihat hasilnya
Setelah mengikuti langkah-langkah tersebut, Anda akan mendapatkan angka dengan tambahan angka nol pada angka di depannya.
Cara Membuat Nomor Otomatis di Excel
Seringkali dalam pengolahan data, kita membutuhkan nomor urut untuk membuat data tertata dengan rapi. Berikut cara membuat nomor otomatis pada Excel:
- Pilih sel tempat Anda ingin memulai nomor urut
- Ketikkan angka “1” pada sel tersebut
- Pada sel di sebelah kanannya, ketikkan formula =Cell+1
- Tekan enter untuk melihat hasilnya
- Copy formula tersebut dan paste pada sel lain yang ingin diberi nomor otomatis
Setelah mengikuti langkah-langkah tersebut, Anda akan mendapatkan nomor urut yang otomatis bertambah setiap kali Anda menambahkan data pada baris-baris berikutnya.
Cara Membuat Angka Kelipatan di Excel
Terkadang, kita ingin membuat angka menjadi kelipatan tertentu, misalnya untuk mempermudah perhitungan. Berikut cara membuat angka kelipatan di Excel:
- Pilih sel atau range sel tempat angka yang ingin dijadikan kelipatan
- Gunakan formula =ROUNDUP(Cell/Number,0)*Number
- Ganti angka “Number” dengan angka yang ingin Anda jadikan kelipatan. Misal, jika Anda ingin memiliki angka kelipatan 5, maka ganti “Number” dengan angka 5
- Tekan enter untuk melihat hasilnya
Setelah mengikuti langkah-langkah tersebut, angka Anda akan menjadi kelipatan tertentu sesuai dengan angka yang telah Anda atur sebelumnya.
FAQ (Frequently Asked Questions)
1. Bagaimana cara memasukkan data dari Excel ke dalam sebuah grafik?
Untuk membuat grafik dalam Excel, langkah-langkah yang dapat Anda ikuti adalah:
- Pilih sel atau range sel yang ingin dimasukkan dalam grafik
- Klik “Insert” pada toolbar di bagian atas Excel
- Pilih jenis grafik yang ingin Anda buat, misalnya “Column”
- Atur tampilan grafik sesuai dengan kebutuhan Anda
- Grafik akan otomatis muncul pada halaman Excel Anda
2. Bagaimana cara membuat grafik dengan dua sumbu di Excel?
Untuk membuat grafik dengan dua sumbu dalam Excel, langkah-langkahnya adalah:
- Pilih sel atau range sel yang ingin Anda masukkan dalam grafik
- Pilih jenis grafik yang ingin Anda buat, misalnya “Line”
- Klik kanan pada grafik, lalu pilih “Select Data…”
- Pada tab “Legend Entries (Series)”, klik tombol “Add”
- Masukkan nama untuk sumbu kedua, lalu pilih sel atau range sel yang ingin dimasukkan pada sumbu kedua
- Klik “OK” untuk menyimpan data sumbu kedua tersebut
- Pada halaman grafik, klik kanan pada salah satu baris pada grafik, lalu pilih “Format Data Series…”
- Pada “Plot Series On” pilih “Secondary Axis”
- Klik “OK” untuk menyimpan perubahan tersebut
Dengan mengikuti langkah-langkah tersebut, Anda akan mendapatkan grafik yang memiliki dua sumbu pada halaman Excel Anda.