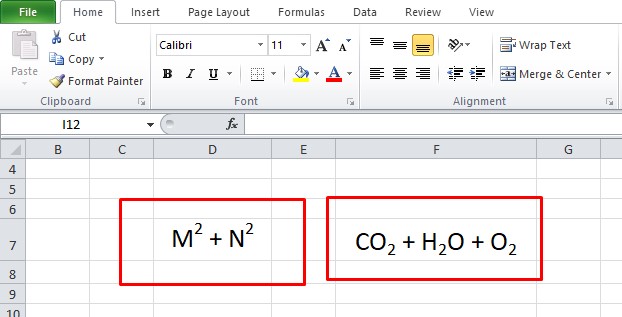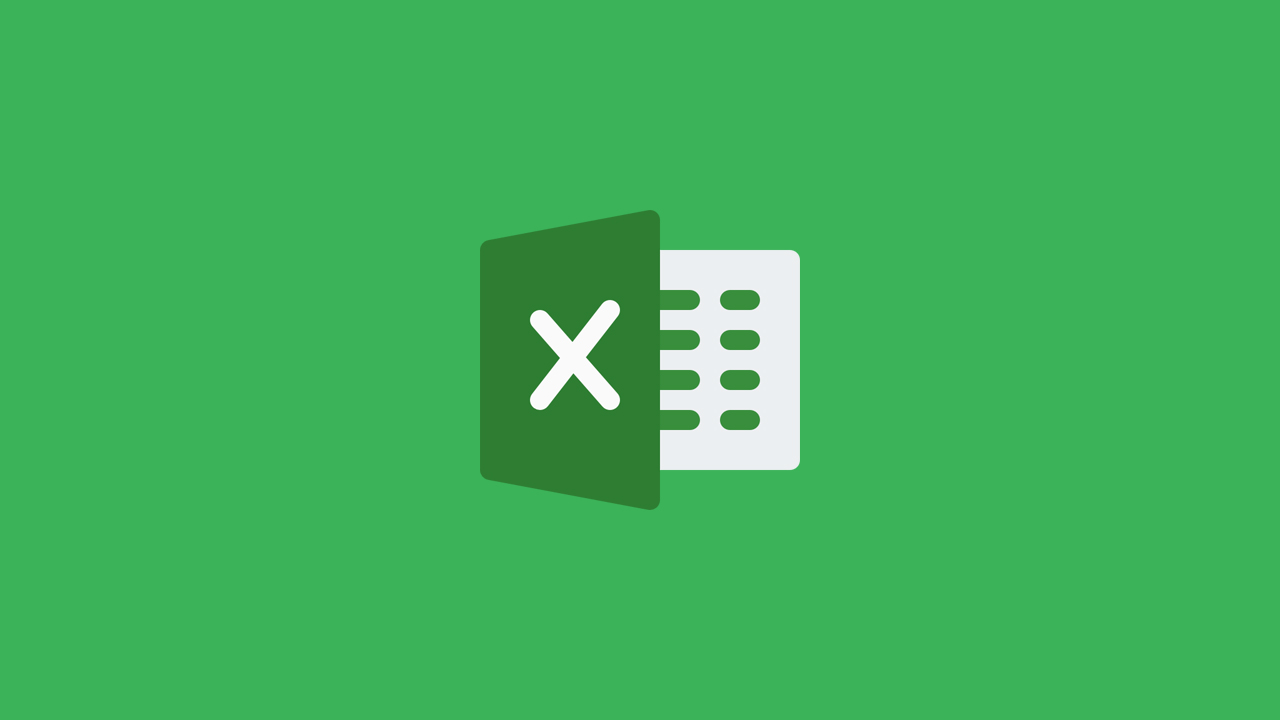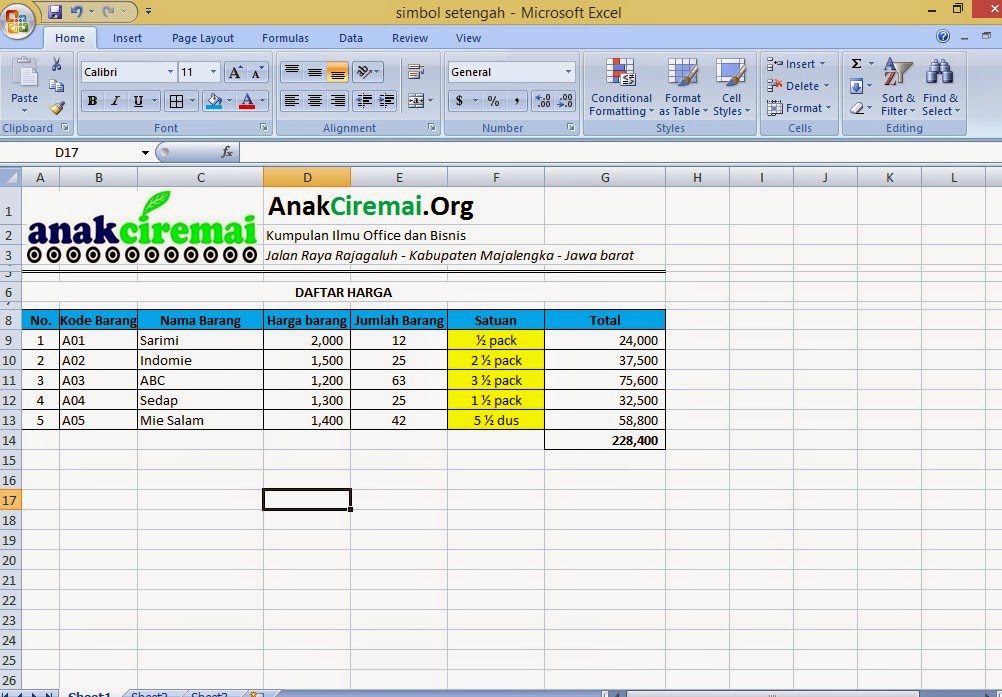Excel adalah salah satu software perkantoran yang sangat sering digunakan dalam kegiatan sehari-hari, baik dalam lingkup pribadi maupun bisnis. Excel sendiri adalah sebuah software pengolah data yang memiliki berbagai fitur, seperti pengolahan data numerik, perhitungan matematika, hingga penyusunan laporan. Namun, terkadang pengguna masih kesulitan dalam mengoperasikan Excel dan memanfaatkan seluruh fiturnya. Oleh karena itu, dalam artikel kali ini akan dibahas beberapa trik dan tips dalam menggunakan Excel.
Cara Membuat Pangkat Kuadrat Di Excel [Pangkat Atas & Bawah]
Pangkat kuadrat merupakan salah satu operasi matematika yang sering digunakan dalam menghitung data numerik, seperti penghitungan nilai rata-rata, pengukuran standar deviasi, dan sebagainya. Dalam Excel, kita dapat dengan mudah membuat pangkat kuadrat menggunakan fitur ‘power’. Berikut adalah langkah-langkah dalam membuat pangkat kuadrat di Excel:
- Pilih sel tempat kita ingin menampilkan hasil pangkat kuadrat
- Ketikkan angka yang ingin kita pangkatkan
- Ketik tanda ‘^’ atau ‘power’
- Ketikkan angka pangkat
Dengan mengikuti langkah-langkah di atas, kita dapat mudah membuat pangkat kuadrat di Excel. Selain itu, kita juga dapat membuat pangkat atas dan bawah dengan menambahkan subscritp atau superscript pada tanda pangkat. Caranya adalah dengan menekan tombol ‘ctrl’ + ‘_’ atau ‘ctrl’ + ‘shift’ + ‘=’ untuk subscritp, dan ‘ctrl’ + ” atau ‘ctrl’ + ‘shift’ + ‘+’ untuk superscript.
Cara Mengurutkan Angka Di Excel
Mengurutkan data numerik dalam Excel merupakan hal yang penting dalam pengolahan data, terutama dalam pembuatan laporan dan analisis data. Dalam Excel, kita dapat mengurutkan data numerik dengan beberapa cara. Berikut adalah beberapa langkah-langkah dalam mengurutkan data numerik di Excel:
- Pilih sel data yang ingin diurutkan
- Klik tab ‘Data’ di ribbon Excel
- Pilih fitur ‘Sort Largest to Smallest’ atau ‘Sort Smallest to Largest’
Dengan mengikuti langkah-langkah tersebut, kita dapat dengan mudah mengurutkan data numerik dalam Excel. Selain itu, kita juga dapat mengurutkan data dengan lebih dari satu kriteria, seperti mengurutkan data pertama berdasarkan kolom A, dan data kedua berdasarkan kolom B.
Cara Membuat Huruf Kecil Di Atas
Dalam beberapa kasus, kita sering membutuhkan huruf kecil di atas untuk menandakan satuan dalam pengolahan data, seperti meter persegi atau liter. Dalam Excel, kita dapat mudah membuat huruf kecil di atas dengan fitur ‘Format Cells’. Berikut adalah langkah-langkah dalam membuat huruf kecil di atas di Excel:
- Pilih sel tempat kita ingin menampilkan huruf kecil di atas
- Ketikkan huruf yang ingin kita berikan huruf kecil di atas
- Klik kanan pada sel dan pilih ‘Format Cells’
- Pilih tab ‘Number’
- Pilih kategori ‘Custom’
- Ketikkan format ‘0.0″[huruf kecil di atas]”‘
- Klik ‘OK’
Dengan mengikuti langkah-langkah tersebut, kita dapat dengan mudah membuat huruf kecil di atas dalam Excel.
Cara Membuat 0.5 Di Excel
Saat pengolahan data numerik, terkadang kita membutuhkan tanda setengah atau 0.5. Dalam Excel, kita dapat dengan mudah membuat tanda setengah dengan beberapa cara. Berikut adalah beberapa cara dalam membuat tanda setengah di Excel:
- Ketikkan angka ‘0.5’
- Pilih tanda ‘0.5’ pada Symbol Tab
- Gunakan shortcut ‘ctrl’ + ‘shift’ + ‘2’
Dengan mengikuti salah satu cara tersebut, kita dapat dengan mudah membuat tanda setengah atau 0.5 di Excel.
FAQ
Bagaimana cara menyembunyikan kolom atau baris tertentu di Excel?
Untuk menyembunyikan kolom atau baris tertentu di Excel, kita dapat melakukannya dengan cara sebagai berikut:
- Pilih kolom atau baris yang ingin kita sembunyikan
- Klik kanan pada kolom atau baris tersebut
- Pilih ‘Hide’
Setelah kita melakukan langkah-langkah di atas, kolom atau baris yang kita sembunyikan akan hilang dari tampilan Excel. Untuk mengembalikan kolom atau baris yang kita sembunyikan, kita dapat mengikuti langkah-langkah yang sama dan memilih ‘Unhide’.
Bagaimana cara mengunci sel atau range tertentu di Excel?
Untuk mengunci sel atau range tertentu di Excel, kita dapat melakukannya dengan cara sebagai berikut:
- Pilih sel atau range yang ingin kita kunci
- Klik kanan pada sel atau range tersebut
- Pilih ‘Format Cells’
- Pilih tab ‘Protection’
- Centang ‘Locked’ atau ‘Hidden’, sesuai dengan kebutuhan
- Klik ‘OK’
- Klik tab ‘Review’ di Ribbon Excel
- Pilih ‘Protect Sheet’
- Isikan password jika diperlukan
- Tentukan kriteria yang ingin kita proteksi, seperti sel, baris, atau kolom
- Klik ‘OK’
Setelah kita melakukan langkah-langkah di atas, sel atau range yang kita kunci tidak dapat diubah atau diakses tanpa password.
Video Tutorial
Dalam video tutorial di atas, kita akan belajar cara membuat grafik atau chart di Excel. Grafik atau chart merupakan salah satu cara untuk memvisualisasikan data numerik, sehingga mudah dipahami dan diinterpretasikan. Dalam tutorial tersebut, kita akan belajar cara membuat grafik pada data numerik sederhana, seperti data penjualan produk.
Dari beberapa tips dan trik di atas, kita dapat mengoptimalkan penggunaan Excel dalam kegiatan sehari-hari, baik dalam lingkup pribadi maupun bisnis. Selain itu, kita juga dapat menggabungkan beberapa fitur dan membuat rumus kompleks untuk menghasilkan laporan dan analisis data yang lebih akurat dan efektif.