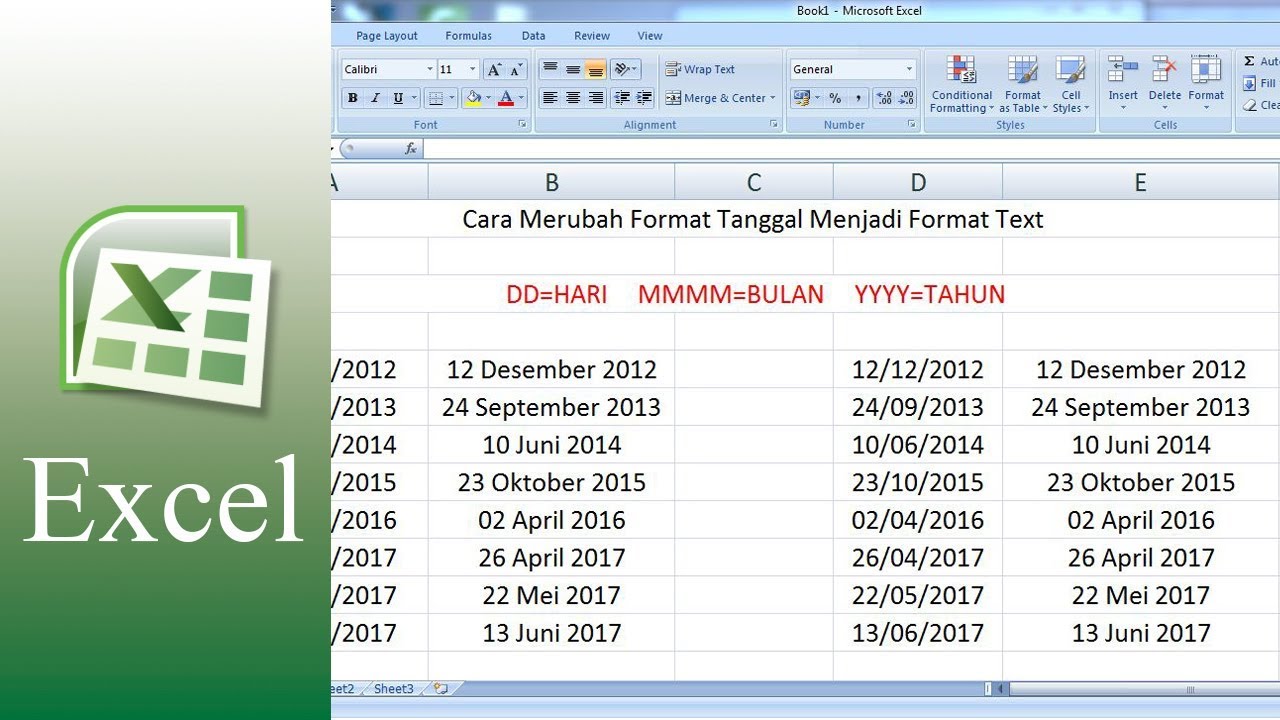Microsoft Excel adalah salah satu program pengolah data yang paling populer di dunia. Dengan banyaknya fitur dan kemampuan untuk melakukan penghitungan matematika kompleks, Excel digunakan oleh banyak orang untuk kegiatan sehari-hari, baik itu untuk mengelola keuangan pribadi hingga kegiatan bisnis. Namun, meskipun telah menjadi program yang sangat terkenal, masih banyak fitur-fitur dari Excel yang masih belum banyak diketahui oleh banyak orang. Salah satu contohnya adalah bagaimana cara mengkonversi angka menjadi terbilang di Excel. Dalam artikel ini, kita akan membahas tentang cara-cara yang bisa dilakukan untuk melakukan hal tersebut, baik itu dengan menggunakan rumus bawaan di Excel, maupun dengan plug-in khusus.
Rumus Excel Menulis Terbilang
Salah satu cara yang paling umum untuk mengkonversi angka menjadi terbilang di Excel adalah dengan menggunakan rumus bawaan yang disediakan oleh program ini. Rumus ini bisa digunakan secara gratis dan sangat mudah dilakukan. Berikut adalah langkah-langkah yang bisa diikuti untuk menggunakan rumus ini:
- Pertama, buka program Excel dan pilih cell tempat kita ingin menulis hasil terbilang. Kemudian, ketikkan rumus berikut pada cell tersebut:
- Setelah rumus tersebut sudah diketikkan dengan benar, Excel akan secara otomatis mengkonversi angka yang ada di dalam cell A2 menjadi terbilang. Kemudian, cukup tekan tombol Enter pada keyboard untuk mengakhiri proses konversi.
=Terbilang(A2)
Langkah-langkah di atas bisa diulang untuk setiap cell yang membutuhkan konversi ke terbilang. Namun, meskipun rumus ini terlihat sangat mudah dan sederhana, ada beberapa hal yang perlu diperhatikan agar bisa menggunakannya dengan benar:
- Pertama, pastikan bahwa format cell untuk angka yang akan dikonversi sudah disetel ke “General”. Hal ini bisa dilakukan dengan klik kanan pada cell tersebut, pilih Format Cells, kemudian pilih “General” di bawah kategori “Number”.
- Kedua, pastikan bahwa angka yang akan dikonversi sudah ditulis dengan benar. Jika angka tersebut sudah ditulis dengan benar, Excel akan bisa mengkonversinya dengan mudah. Namun, jika terdapat kesalahan penulisan, maka proses konversi bisa menjadi tidak akurat.
Cara Mengurutkan Angka di Excel
Salah satu fitur penting dari Excel adalah kemampuannya untuk melakukan pengurutan data. Dalam banyak kasus, kita seringkali membutuhkan data yang terurut dengan benar untuk keperluan analisis dan perhitungan. Oleh karena itu, di bawah ini akan dijelaskan cara mudah untuk mengurutkan angka di Excel:
- Pertama, pilih range data yang ingin diurutkan.
- Kemudian, klik opsi “Sort&Filter” pada tab home dari ribbon Excel.
- Excel akan menampilkan beberapa pilihan untuk melakukan pengurutan data. Pilihan yang paling umum adalah “Ascending” dan “Descending”. Klik salah satu dari opsi tersebut untuk mengurutkan data dengan urutan yang diinginkan.
Dengan mengikuti langkah-langkah di atas, pengurutan data di Excel bisa dilakukan dengan sangat mudah dan cepat. Namun, perlu diingat bahwa pengurutan data sebaiknya dilakukan dengan hati-hati dan selektif, terutama jika data tersebut berkaitan dengan informasi penting seperti keuangan atau bisnis. Pastikan untuk selalu mengecek ulang data yang sudah diurutkan, agar hasilnya lebih akurat dan benar.
Cara Merubah Format Angka Menjadi Text di Excel
Seringkali kita memerlukan format data tertentu dalam sebuah file Excel. Salah satu contohnya adalah ketika kita ingin merubah angka menjadi text. Berikut adalah langkah-langkah sederhana yang bisa dilakukan untuk mengubah angka menjadi text di Excel:
- Pertama, pilih range data yang ingin diubah formatnya.
- Kemudian, klik opsi “Format Cells” pada tab home dari ribbon Excel.
- Excel akan menampilkan beberapa opsi untuk mengubah format data. Pilih opsi “Text” untuk merubah format angka menjadi text.
Dengan mengikuti langkah-langkah di atas, format data di Excel bisa diubah dengan sangat mudah dan cepat. Namun, perlu diingat bahwa perubahan format data bisa memiliki dampak pada hasil perhitungan dan analisis yang dilakukan dengan menggunakan Excel. Oleh karena itu, pastikan bahwa format data yang digunakan sudah sesuai dengan kebutuhan dan tujuan penggunaannya.
Cara Membuat Nilai Huruf di Excel
Selain angka, Excel juga bisa menggunakan nilai huruf atau alphabet untuk melakukan perhitungan matematika kompleks. Cara membuat nilai huruf di Excel cukup mudah, berikut adalah langkah-langkahnya:
- Pertama, pilih range cell yang ingin diubah menjadi nilai huruf.
- Kemudian, ketikkan rumus berikut pada cell tersebut:
- Setelah rumus tersebut sudah ditulis, tekan tombol Enter pada keyboard untuk mengakhiri proses konversi.
=CHAR(A2+64)
Langkah-langkah di atas bisa diulang untuk setiap cell yang membutuhkan konversi ke nilai huruf. Namun, perlu diingat bahwa rumus di atas hanya berlaku untuk nilai huruf yang berasal dari abjad Inggris. Jika ingin menggunakan alfabet lain, maka diperlukan rumus yang berbeda.
FAQ
Berikut adalah dua pertanyaan umum seputar penggunaan Excel:
1. Apakah Excel bisa digunakan untuk pengolahan data bisnis?
Ya, Excel sangat cocok untuk pengolahan data bisnis. Dalam Excel, pengguna bisa melakukan beragam penghitungan dan analisis data untuk membantu pengambilan keputusan dalam bisnis. Beberapa contoh fitur Excel yang berguna untuk pengolahan data bisnis adalah tabel dinamis, piu chart, dan pivot table.
2. Apakah Excel bisa digunakan secara gratis?
Ada tiga jenis Excel yang bisa digunakan: Excel Online (gratis), Excel untuk desktop (berbayar), dan Excel yang terdapat dalam paket Office 365 (berbayar). Meskipun Excel Online gratis, fitur dan kemampuannya lebih terbatas dibandingkan dengan Excel desktop atau Excel dalam paket Office 365.
Video Tutorial
Berikut adalah video tutorial tentang penggunaan Excel:
Dalam video tersebut, akan dijelaskan cara membuat nilai huruf di Excel dengan lebih detail. Selain itu, video ini juga akan memberikan banyak tips dan trik seputar penggunaan Excel yang sangat berguna bagi pemula maupun orang yang sudah mahir dalam menggunakan program ini.