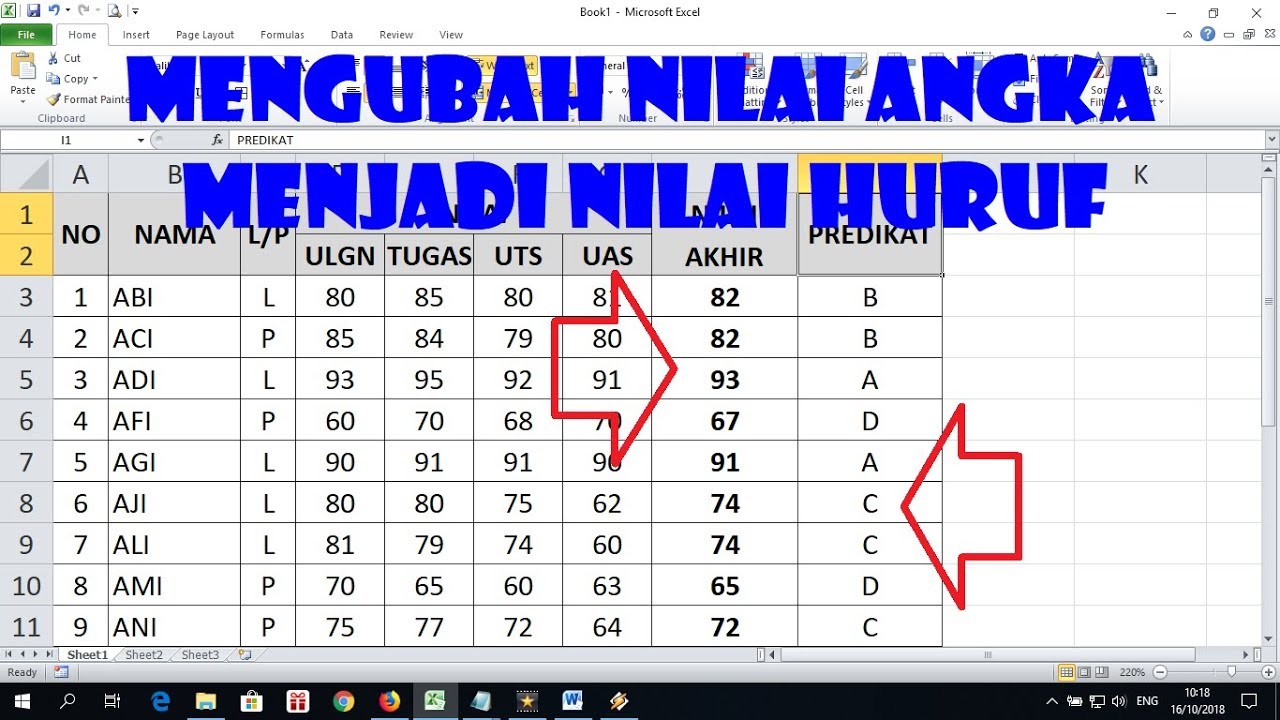Di era digital seperti sekarang, aplikasi Microsoft Excel sudah menjadi salah satu software yang sangat penting dan sering digunakan oleh berbagai kalangan. Excel memiliki fitur yang sangat lengkap dan dapat membantu kita dalam mengelola data dengan mudah dan cepat. Namun, terkadang pengguna masih kesulitan dalam menggunakan beberapa rumus dan fitur Excel. Berikut ini adalah beberapa tips dan trik Excel yang dapat membantu Anda dalam mengoptimalkan penggunaan Excel.
Cara Membuat Angka Menjadi Huruf
Salah satu fitur di Excel yang sering digunakan adalah penghitungan jumlah data atau perhitungan jumlah total angka. Namun, terkadang kita ingin mengubah angka tersebut menjadi format yang lebih mudah dipahami seperti huruf. Berikut ini adalah langkah-langkah untuk mengubah angka menjadi huruf:
- Pilih sel pada kolom yang ingin diubah formatnya menjadi huruf.
- Pilih format cell dari menu tepat di bawah pita utama Excel.
- Pilih ‘Text’ pada tab ‘Number’.
- Klik ‘OK’.
Dengan mengikuti langkah-langkah di atas, angka pada sel Excel akan diubah menjadi format huruf yang lebih mudah dipahami.
Rumus Excel Ambil Karakter
Seringkali kita memiliki data yang terdiri dari banyak karakter dan kita hanya ingin mengambil beberapa karakter saja. Misalnya, kita hanya ingin mengambil nama depan dari sebuah data yang terdiri dari nama lengkap. Berikut ini adalah langkah-langkah untuk mengambil karakter tertentu:
- Pilih sel pada kolom yang ingin diambil karakternya.
- Ketik rumus berikut pada cell yang kosong:
- Selesai.
=LEFT(A1,
Keterangan:
A1 adalah kolom yang ingin diambil karakternya.
Di belakang koma, masukkan jumlah karakter yang ingin diambil.
Contoh:
=LEFT(A1, 5) artinya kita akan mengambil 5 karakter di awal dari data A1.
Dengan menggunakan langkah-langkah di atas, kita dapat mengambil karakter tertentu pada sebuah data dan mengoptimalkan penggunaan Excel secara lebih efektif.
Cara Membuat Nilai Huruf Di Excel
Dalam penggunaan Excel, terkadang kita membutuhkan nilai huruf (A, B, C, dst) pada sebuah data, misalnya untuk memberikan penilaian pada tes siswa. Berikut ini adalah langkah-langkah untuk membuat nilai huruf di Excel:
- Buat tabel dengan kolom nilai dan kolom nilai huruf.
- Di kolom nilai huruf, masukkan rumus berikut:
- Selesai.
=IF(A1>=90,”A”,IF(A1>=80,”B”,IF(A1>=70,”C”,IF(A1>=60,”D”,”E”))))
Keterangan:
A1 adalah kolom nilai dalam angka.
Dalam rumus tersebut, nilai A akan diberikan jika nilai dalam A1 adalah lebih besar atau sama dengan 90. Nilai B akan diberikan jika nilai dalam A1 adalah lebih besar atau sama dengan 80 dan kurang dari 90. Demikian seterusnya.
Dengan menggunakan langkah-langkah di atas, kita dapat memberikan nilai huruf pada sebuah data di Excel dengan mudah dan cepat.
Cara Menghilangkan Garis di Microsoft Excel
Terkadang, ketika membuat tabel atau form di Excel, garis akan muncul pada kolom tertentu dan membuat tampilannya tidak rapi. Berikut ini adalah langkah-langkah untuk menghilangkan garis pada Excel:
- Pilih sel atau kolom yang garisnya ingin dihilangkan.
- Klik kanan pada sel atau kolom tersebut.
- Pilih ‘Format Cells’.
- Pilih tab ‘Border’.
- Pilih ‘No Border’ pada kotak sebelah kanan.
- Klik ‘OK’.
Dengan langkah-langkah di atas, garis pada sel atau kolom di Excel akan hilang dan membuat tampilannya lebih rapi.
Rumus Excel Menulis Terbilang
Sebagai seorang pengguna Excel yang aktif, tentu kita seringkali membutuhkan rumus untuk menulis terbilang dalam bentuk kata-kata. Terbilang dalam bentuk kata-kata sangat berguna, terutama jika kita ingin membuat rapor keuangan atau format laporan penting lainnya. Berikut ini adalah langkah-langkah untuk menulis terbilang dalam Excel:
- Buat sel baru untuk tempat terbilang.
- Ketik rumus berikut di dalam sel tersebut: =BAHTTEXT(angka)
- Selanjutnya, Anda hanya perlu mengisi angka pada kolom yang telah dibuat sebelumnya.
Keterangan:
Angka adalah kolom yang ingin diubah menjadi terbilang.
Dengan mengikuti langkah-langkah di atas, Anda dapat dengan mudah menulis terbilang dalam Excel dan mengoptimalkan penggunaan Excel secara lebih efektif.
FAQ – Pertanyaan yang Sering Diajukan
1. Apakah Excel hanya bisa digunakan di komputer?
Tidak, Excel sekarang sudah bisa diakses melalui aplikasi Microsoft Office yang bisa diunduh pada Android dan iOS serta melalui peramban (browser) yang diinstal pada perangkat Anda.
2. Bagaimana cara menyatukan beberapa sel dalam satu kolom dengan cepat?
Anda dapat menggunakan fitur ‘Merge & Center’ di Excel. Caranya, pilih sel yang akan digabung, klik kanan, pilih ‘Merge & Center’.
Video tutorial cara penggunaan Excel dan rumus-rumus di atas dapat Anda tonton pada video di atas.