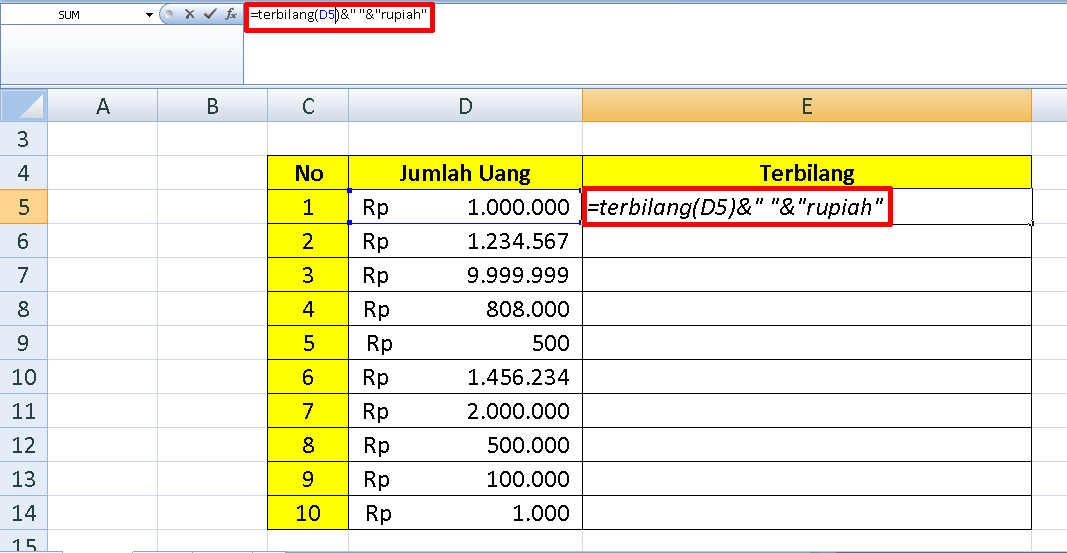Excel merupakan perangkat lunak yang dapat membantu kita dalam mengelola data dan merapikan informasi. Tidak hanya itu, Excel juga bisa membantu kita dalam mencari pola dan tren pada data besar yang memakan waktu bagi manusia jika dilakukan secara manual. Dalam artikel kali ini, saya akan membahas cara membuat nomor otomatis, huruf menjadi besar atau kecil secara otomatis, rumus 6 angka di excel, dan cara memasukkan rumus terbilang excel sebagai tips untuk mempermudah pekerjaan kita dalam menggunakan Excel.
Cara Membuat Nomor Otomatis di Excel
Untuk membuat nomor otomatis pada Excel, ikuti langkah-langkah berikut:
- Pilih sel yang akan diisi nomor otomatis.
- Klik kanan pada sel tersebut, pilih “Format Cells”.
- Di jendela “Format Cells”, pilih kategori “Number”.
- Pada bagian “Category”, pilih “Custom”.
- Pada “Type”, ketikkan angka yang diinginkan diikuti dengan tanda titik dua (:). Misalnya,
"No.:" - Kemudian pilih “OK”.
- Klik pada sel yang telah dipilih pada langkah pertama, ketik nomor pertama. Misalnya,
"1". - Pindah ke sel selanjutnya, klik pada sel tersebut.
- Klik pada bagian ini dan perhatikan tampilan di sebelah kiri:
- Drag sisi kanan bawah sel tersebut sampai nomor yang diinginkan muncul.
Dengan menggunakan cara ini, kita dapat membuat nomor otomatis dengan cepat dan mudah. Hal ini akan sangat membantu dalam mengelola data.
Cara Membuat Huruf Menjadi Besar Kecil di Excel
Untuk membuat huruf menjadi besar kecil secara otomatis di Excel, kita perlu menggunakan fungsi “UPPER” dan “LOWER”. Berikut adalah langkah-langkahnya:
- Pilih sel yang akan diisi teks.
- Ketikkan teks yang ingin diubah menjadi huruf kapital atas atau huruf kecil.
- Pilih sel di sebelah kanan sel tersebut, kemudian ketikkan rumus =UPPER(A1) atau =LOWER(A1) tergantung pada jenis huruf yang Anda inginkan.
- Klik pada sel yang telah dipilih pada langkah pertama, kemudian klik pada bagian sudut kanan bawah.
- Drag sisi kanan bawah sel tersebut sampai semua teks yang diinginkan berada dalam kolom tersebut.
Dengan menggunakan cara ini, kita dapat menghemat waktu dalam memformat teks menjadi huruf kapital atau huruf kecil.
Cara Membuat Rumus 6 Angka di Excel
Rumus 6 angka di Excel sangat berguna jika Anda ingin membuat nomor acak untuk berbagai keperluan. Berikut adalah langkah-langkah untuk membuat rumus 6 angka di Excel:
- Pilih sel yang akan diisi nomor acak.
- Ketik =RAND()*900000+100000.
- Press “Enter”.
- Rumus ini akan menghasilkan nomor acak dengan 6 angka.
Dengan menggunakan cara ini, kita dapat membuat nomor acak dengan cepat dan mudah.
Cara Memasukkan Rumus Terbilang Excel
Untuk memasukkan rumus terbilang Excel, ikuti langkah-langkah berikut:
- Pilih sel yang akan diisi hasil terbilang Excel.
- Ketik =TEXT(A1,”[INDONESIA]###,###,###,###.00″);
- Press “Enter”.
- Akan muncul hasil terbilang Excel.
Dengan menggunakan cara ini, kita dapat menghemat waktu dalam membuat terbilang dari sebuah angka di Excel.
FAQ
Pertanyaan 1: Bagaimana cara mengubah format tanggal di Excel?
Jawaban: Untuk mengubah format tanggal di Excel, Anda dapat mengikuti langkah-langkah berikut:
- Pilih sel yang berisi tanggal.
- Klik kanan, kemudian pilih “Format Cells”.
- Pada jendela “Format Cells”, klik kategori “Number”.
- Pada bagian “Category”, pilih “Date”.
- Pilih format tanggal yang diinginkan pada “Type”.
- Klik pada “OK”.
Pertanyaan 2: Bagaimana cara menambah kolom dalam Excel?
Jawaban: Untuk menambah kolom dalam Excel, ikuti langkah-langkah berikut:
- Pilih sel di sebelah kanan kolom yang ingin ditambahkan.
- Klik kanan, kemudian pilih “Insert”.
- Pilih “Entire Column” jika ingin menambahkan kolom baru di seluruh kolom.
- Atau, pilih “Columns” jika ingin menambahkan kolom baru pada kolom tertentu.
- Kolom baru akan ditambahkan pada lembar kerja Excel.
Video Tutorial: Cara Membuat Tabel di Excel
Berikut adalah video tutorial lengkap tentang cara membuat tabel di Excel:
Dalam video tersebut, Anda akan belajar tentang cara membuat tabel di Excel dengan cepat dan mudah. Tidak hanya itu, Anda juga akan belajar tentang penggunaan fitur-fitur lainnya seperti fungsi SUM dan COUNT, filter, dan sorting.
Demikianlah tips dan trik tentang cara membuat nomor otomatis, huruf menjadi besar atau kecil secara otomatis, rumus 6 angka di Excel, dan cara memasukkan rumus terbilang Excel. Semoga artikel ini dapat menjadi referensi bagi Anda dalam menggunakan Excel!