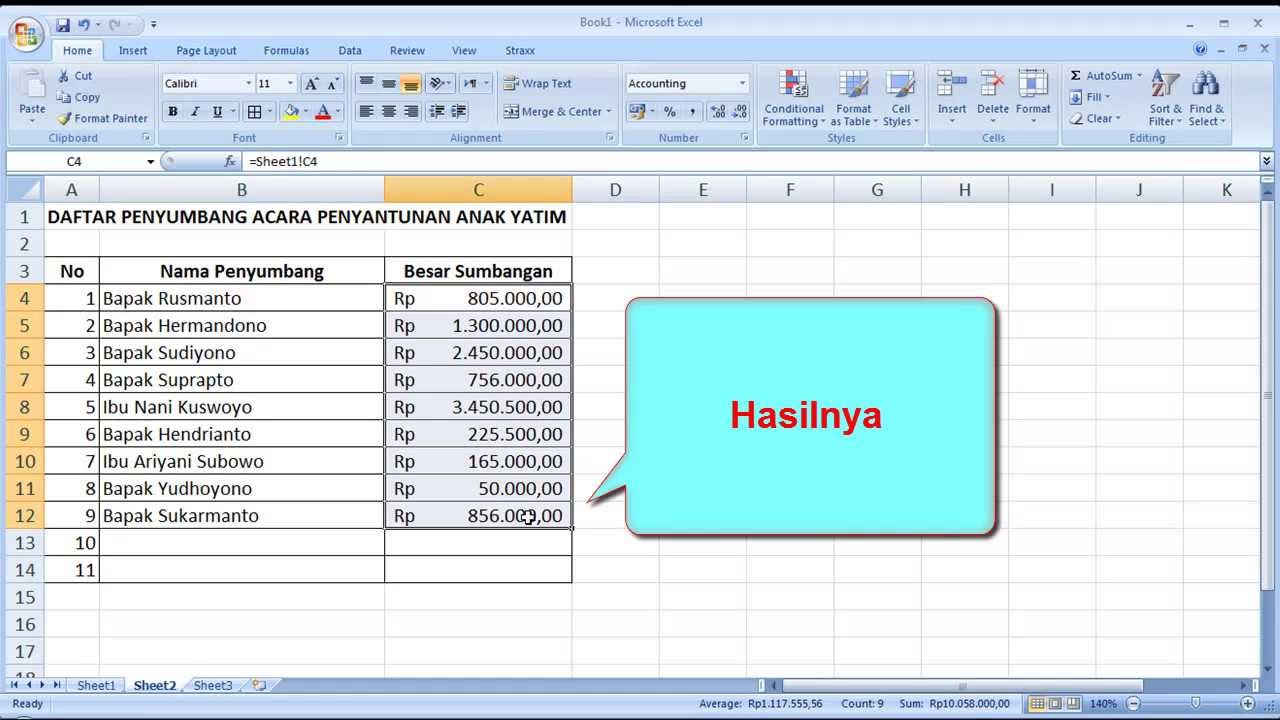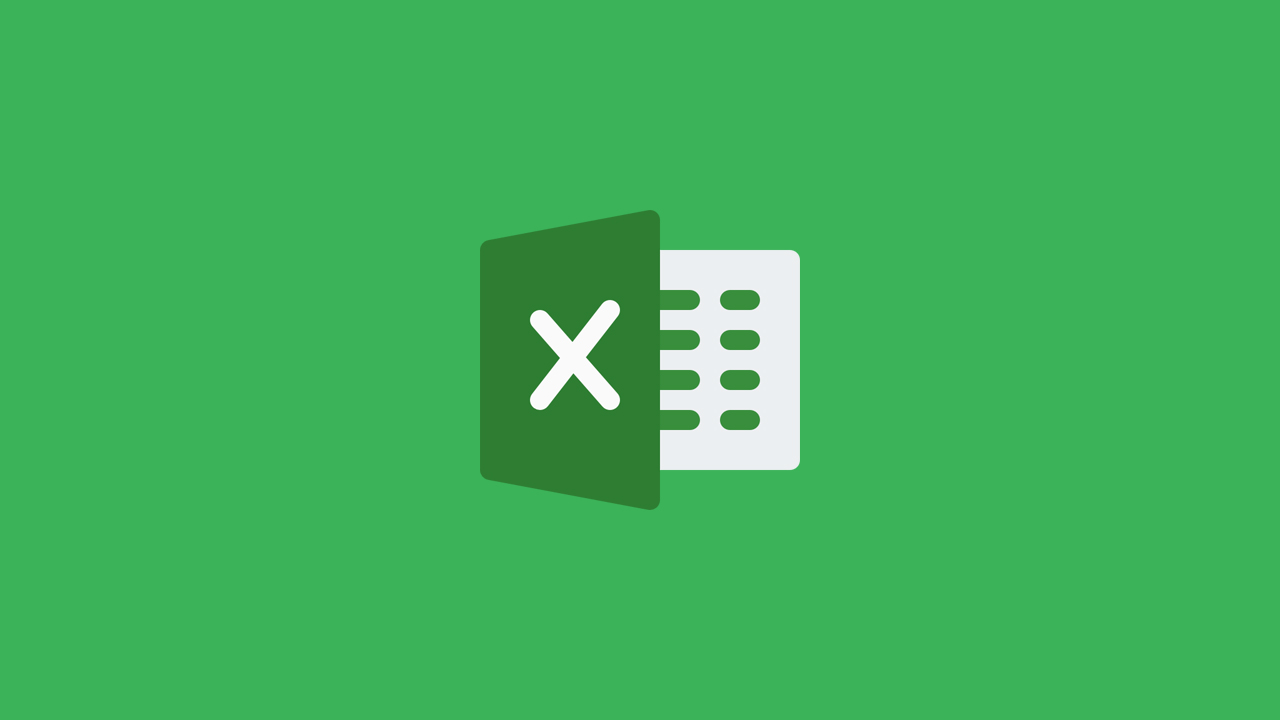Excel adalah salah satu program pengolah data atau spreadsheet yang sering digunakan di berbagai bidang pekerjaan, termasuk di Indonesia. Aplikasi ini memang sangat berguna untuk mengolah data dalam bentuk angka dan tabel. Namun, bagi sebagian orang, tidak bisa mengolah data di Excel bisa menjadi masalah tersendiri. Salah satu hal yang sering menjadi kendala adalah dalam mengatur format angka di Excel. Oleh karena itu, pada artikel kali ini, kami akan membahas tentang cara membuat angka dalam jutaan di Excel, format angka menjadi rupiah, pembulatan angka, serta cara mengurutkan angka di Excel.
Cara Membuat Angka Dalam Jutaan Di Excel
Angka yang besar dapat mengganggu pandangan ketika Anda sedang mengolah data di Excel. Sebagai contoh, angka 1.000.000 dapat membuat kolom tabel jadi terlihat lebih lebar, dan hal ini tidak efisien. Oleh karena itu, Anda perlu mengubah angka tersebut pada ratusan ribu atau jutaan. Berikut adalah cara untuk membuat angka dalam jutaan di Excel:
- Silakan buka dokumen Excel dan ketikkan angka yang ingin diubah. Sebagai contoh, ketikkan angka 1000000 pada sebuah sel di Excel.
- Ketik angka 1000000 pada sebuah sel di Excel, selanjutnya, pada menu bar, klik Format Cells.
- Klik Number pada menu bagian kiri, kemudian klik Custom pada menu bagian kanan.
- Pada bagian Type, silakan ketikkan “Rp \#,###,###” (tanpa tanda kutip).
- Kemudian klik OK dan lihat, angka 1000000 akan berubah menjadi Rp 1.000.000
- Jika ingin mengubah kembali ke angka biasa, cukup klik kanan pada sel tersebut, lalu pilih Format Cells dan pilih General pada bagian Number.
Cara Format Angka Menjadi Rupiah Dengan Excel Secara Otomatis
Format angka menjadi rupiah merupakan format yang relatif sering digunakan di Indonesia. Oleh karena itu, Anda perlu mengetahui cara untuk mengubah format angka menjadi rupiah dengan Excel secara otomatis. Berikut adalah cara format angka menjadi rupiah dengan Excel secara otomatis:
- Pertama, buka dokumen Excel dan ketikkan angka yang akan diubah. Sebagai contoh, ketikkan angka 100000 pada sebuah sel di Excel.
- Pada menu bagian atas di Excel, pilih Home, kemudian pilih Currency pada bagian Number.
- Angka tadi akan berubah menjadi format rupiah dengan tanda titik sebagai pengelompok angka dan koma sebagai pembatas desimal. Contohnya, angka 100000 akan berubah menjadi Rp 100.000,00.
- Jika Anda ingin menghilangkan tanda koma pada desimal, Anda perlu mengikuti langkah-langkah berikut:
- Klik kanan pada sel yang ingin diubah, kemudian pilih Format Cells.
- Pilih Number pada bagian Category, kemudian atur jumlah desimal sesuai dengan keinginan.
Cara Membuat Pembulatan Angka Pada Excel
Angka decimal yang terlalu panjang dapat membuat tabel terlihat tidak rapi. Oleh karena itu, Anda perlu membuat pembulatan angka pada Excel. Ada beberapa cara untuk pembulatan angka di Excel, yaitu:
- Function ROUND
- Pada sebuah sel di Excel, ketikkan angka yang ingin dibulatkan.
- Tuliskan rumus =ROUND(angka, digit_bulatkan).
- Contoh: =ROUND(15,7654321,0) akan membulatkan angka tersebut menjadi 16.
- Pada sebuah sel di Excel, ketikkan angka yang ingin dibulatkan.
- Tuliskan rumus =ROUNDUP(angka, digit_bulatkan).
- Contoh: =ROUNDUP(15,7654321,0) akan membulatkan angka tersebut menjadi 16.
- Pada sebuah sel di Excel, ketikkan angka yang ingin dibulatkan.
- Tuliskan rumus =ROUNDDOWN(angka, digit_bulatkan).
- Contoh: =ROUNDDOWN(15,7654321,0) akan membulatkan angka tersebut menjadi 15.
Cara Mengurutkan Angka di Excel
Menurutkan angka pada Excel penting untuk mempermudah dalam memahami data angka yang sedang kita kerjakan. Berikut adalah cara mengurutkan angka di Excel:
- Pertama, buka dokumen Excel dan perhatikan baris pertama yang biasanya berisi judul tabel atau data pada kolom.
- Lalu, klik pada salah satu sel pada kolom yang akan diurutkan.
- Pada menu bagian atas Excel, pilih bagian Sort dan Filter.
- Pilihurutan yang kamu inginkan pada salah satu kolom.
- Hasilnya, data pada kolom akan terurut sesuai dengan jenis urutan yang kamu pilih.
FAQ
1. Bagaimana cara menambahkan angka di Excel?
Cara menambahkan angka pada Excel sangat mudah. Anda cukup mengetikkan angka yang ingin ditambahkan pada sel yang tersedia. Selain itu, Anda juga bisa menambahkan angka dari sel lain dengan menggunakan rumus. Misalnya, jika Anda ingin menambahkan angka pada sel A1 dan B1, pada sel C1 ketikkan rumus =A1+B1.
2. Bagaimana cara membuat grafik dari data angka di Excel?
Membuat grafik dari data angka pada Excel bisa membantu dalam memvisualisasikan data dengan lebih mudah. Berikut cara untuk membuat grafik di Excel:
- Pertama, pilih data angka yang ingin Anda jadikan grafik
- Pada menu bagian atas Excel, pilih Insert
- Pilih salah satu jenis grafik pada chart, seperti Bar, Line, Pie, dan lain-lain.
- Anda bisa melakukan pengaturan lebih lanjut pada grafik tersebut, seperti mengubah warna, mengubah jenis grafik, dan lain-lain.
Demikianlah cara membuat angka dalam jutaan di Excel, format angka menjadi rupiah, pembulatan angka, serta cara mengurutkan angka di Excel. Dengan mempelajari cara-cara tersebut, diharapkan Anda bisa lebih efektif dalam mengolah data di Excel. Jangan lupa untuk berlatih agar semakin mahir dalam mengoperasikan aplikasi ini.