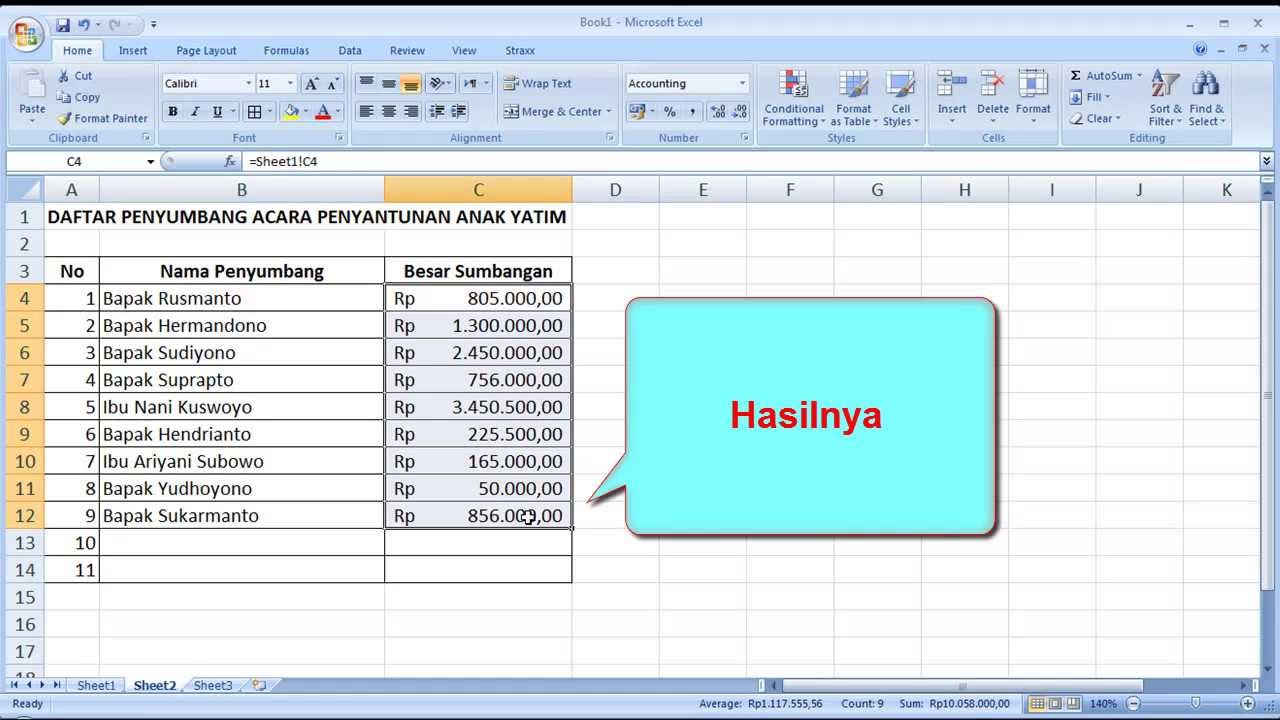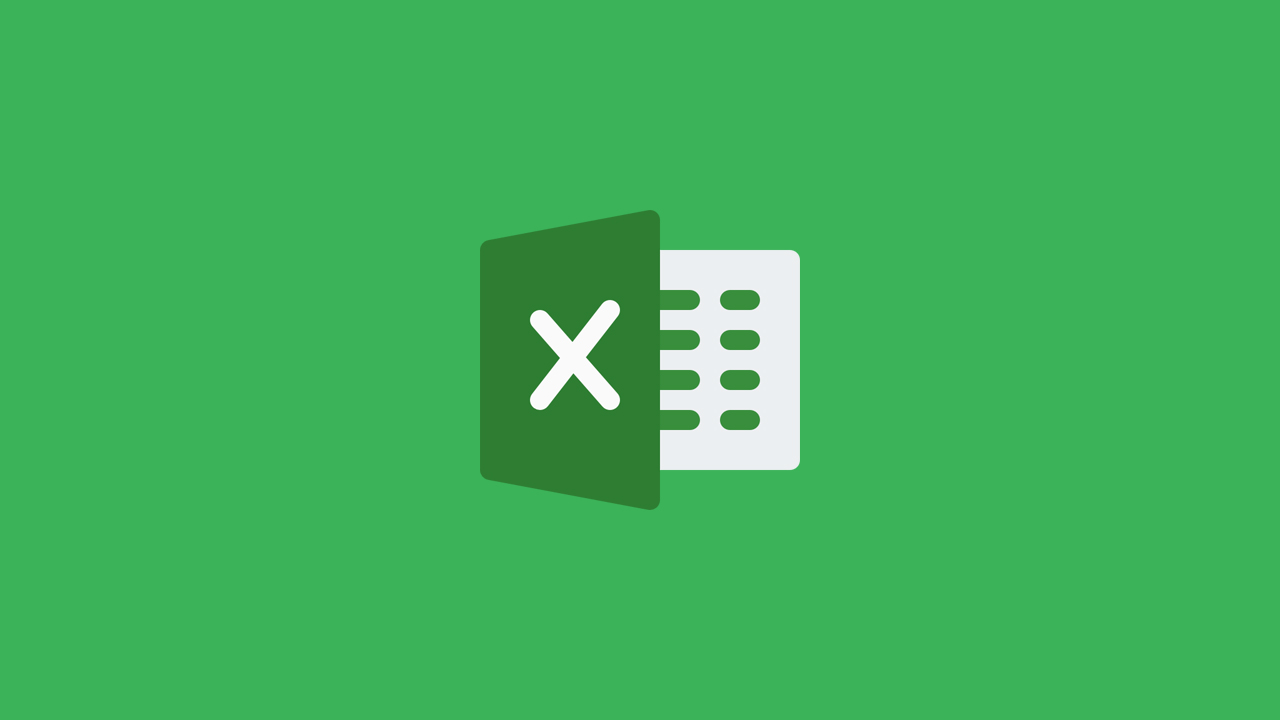Excel adalah aplikasi pengolah data terkemuka yang digunakan oleh jutaan orang di seluruh dunia untuk menjalankan rutinitas bisnis mereka dengan cepat dan efisien. Dalam artikel ini, kita akan membahas beberapa tutorial Excel yang berguna, termasuk cara format angka menjadi rupiah dengan Excel secara otomatis, cara membuat lambang x bar di Excel, dan cara mengurutkan angka di Excel.
Langkah-langkah untuk Format Angka menjadi Rupiah dengan Excel secara Otomatis
Jika Anda ingin mempresentasikan nilai dalam mata uang tertentu, seperti dalam bentuk rupiah, maka mungkin perlu untuk mengkonversinya ke format yang benar. Dalam Excel, Anda dapat dengan mudah mengubah angka menjadi format mata uang dalam beberapa langkah sederhana. Berikut adalah langkah-langkah cara format angka menjadi rupiah dengan excel:
- Pilih sel atau rentang sel yang hendak Anda format.
- Klik kanan pada sel yang dipilih, kemudian klik Format Cells.
- Pada kotak dialog Format Cells, pilih Currency pada kategori,
- Pilih decimal yang diinginkan yang Anda inginkan,
- Pilihlah simbol mata uang yang sesuai (dalam hal ini, rupiah).
- Klik OK untuk mengonfirmasi pilihan Anda.
Cara Membuat Lambang x Bar di Excel dengan Mudah
Lambang x bar adalah simbol statistik umum digunakan untuk merepresentasikan rata-rata. Pada dasarnya, lambang x bar melambangkan rata-rata dari sampel data yang diambil untuk dianalisis, menggunakan rumus statistik yang ditentukan. Berikut adalah langkah-langkah cara membuat lambang x bar di Excel:
- Pilih sel tempat Anda ingin menambahkan lambang x bar.
- Ketik karakter baris horizontal (|).
- Di sebelah kanan karakter baris horizontal, ketik huruf x (huruf adalah variabel).
- Di sebelah kanan huruf x, ketik karakter baris horizontal lagi.
- Pilihlah karakter tersebut,
- Klik pada option “Symbol” di menu “Insert.”
- Pada pop-up Symbol, pilih font “Segoe UI Symbol” atau “Arial Unicode MS” dan cari simbol x-bar.
- Klik Insert untuk memasukkannya ke dalam sel.
Cara Mengurutkan Angka di Excel
Jika memilki banyak angka atau data di Excel, mengurutkan angka sangat penting karena akan membantu Anda menambang informasi yang tepat lebih cepat dan lebih mudah. Berikut adalah langkah-langkah cara mengurutkan angka di Excel:
- Pilih sel atau rentang sel yang Anda ingin urutan.
- Klik pada menu “Data” di atas.
- Pilih “Sort A to Z” untuk mengurutkan angka dari terendah ke tertinggi atau “Sort Z to A” untuk mengurutkan angka dari tertinggi ke terendah.
- Pilihlah opsi lainnya jika Anda ingin mengurutkan berdasarkan warna, huruf, atau angka khusus.
- Klik OK untuk menerapkan urutan pada data Excel Anda.
FAQ
1. Bagaimana cara memotong kolom vertikal di Excel?
Untuk memotong sel atau kolom vertikal di Excel dengan cara mengikuti langkah-langkah di bawah ini:
- Pilihlah kolom yang ingin dipotong,
- Kliklah pada option “Cut” (atau tekan tombol “Ctrl” dan “X” pada keyboard secara bersamaan).
- Klik sel dan kolom tujuan atau lokasi dimana Anda ingin kolom dipotong.
- Kliklah pada option “Insert Cut Cells.”
2. Bagaimana cara sepenuhnya menghapus kolom Excel?
Untuk menghapus kolom secara permanen di Excel, mengikuti langkah-langkah di bawah ini:
- Pilihlah kolom yang ingin Anda hapus,
- Kliklah pada option “Delete” (atau tekan tombol “Ctrl” dan “-” pada keyboard secara bersamaan).
- Pilihlah opsi “Entire Column.”
- Kliklah pada OK.
Video Tutorial Excel: Cara Membuat Lambang X Bar dan Memotong Kolom Vertikal di Excel
Berikut adalah video tutorial tentang cara membuat lambang x bar di Excel dan cara memotong kolom vertikal di Excel.
Semoga artikel ini membantu Anda dalam memperdalam pengetahuan Excel Anda dan membantu Anda menyelesaikan tugas-tugas bisnis sehari-hari dengan lebih efisien. Apakah Anda memiliki tips dan trik Excel yang berguna lainnya yang ingin Anda bagi bersama kami? Jangan ragu untuk berbagi di kolom komentar di bawah ini!