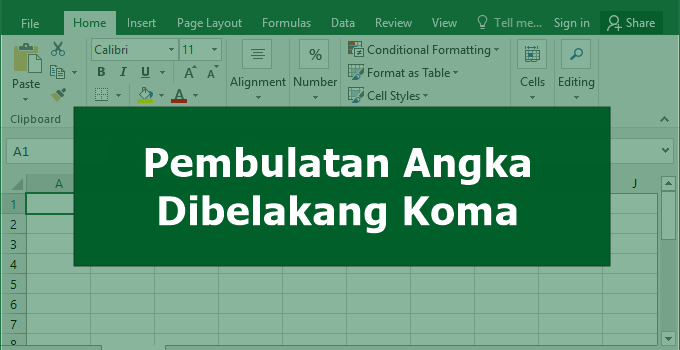Jika Anda sering bekerja dengan Microsoft Excel, pasti tidak asing dengan berbagai macam fungsi dan fitur yang ada di dalamnya. Salah satu fitur yang sering digunakan adalah pengurutan atau pembulatan angka. Pengurutan angka di Excel sangat berguna untuk membantu Anda mengelompokkan dan mengetahui data yang diinginkan dengan lebih mudah dan cepat.
Cara Mengurutkan Angka Di Excel
Untuk mengurutkan angka di Excel, pertama-tama, Anda harus memilih kolom yang ingin diurutkan terlebih dahulu. Kemudian, Anda dapat mengikuti langkah-langkah berikut:
- Klik pada kolom yang ingin diurutkan.
- Klik pada tab Data di bagian atas.
- Pilih opsi Pengurutan dan Filter di bagian kanan atas.
- Pilih opsi A-Z atau Z-A tergantung pada urutan pengurutan yang diinginkan.
Setelah selesai mengikuti langkah-langkah di atas, angka pada kolom yang dipilih akan tersusun secara teratur sesuai dengan urutan yang telah Anda tentukan.
Cara Memisahkan Huruf Dan Angka Di Excel
Ketika Anda ingin memisahkan antara huruf dan angka pada suatu kolom di Excel, Ada beberapa cara yang dapat Anda lakukan. Salah satunya adalah dengan menggunakan formula. Berikut adalah langkah-langkah untuk memisahkan huruf dan angka menggunakan formula di Excel:
- Buatlah kolom baru di sebelah kanan kolom yang ingin dipisahkan.
- Gunakan formula =LEFT(A1,MID(A1,MIN(FIND(1,2,3,4,5,6,7,8,9,0,A1&”1234567890″)),255)) pada kolom yang baru dibuat.
- Tekan Enter dan drag formula ke seluruh kolom yang ingin dipisahkan.
- Pola penggunaan formula di atas adalah mengambil 0 atau posisi huruf pertama dengan FIND, kemudian mencari posisi angka pertama dengan FIND lagi pada posisi pertama di hitung pada rumus menggunakan MID, dan hasilnya dipangkas menjadi 255 karakter menggunakan LEFT.
Setelah selesai mengikuti langkah-langkah di atas, kata dan angka pada kolom akan terpisah menjadi dua kolom terpisah sesuai urutan dari kiri ke kanan.
Cara Membulatkan Angka Di Excel
Membulatkan angka atau bilangan di Excel sangat penting terutama ketika Anda ingin membuat laporan atau presentasi yang lebih mudah dipahami. Berikut adalah 3 cara untuk membulatkan angka atau bilangan di Excel:
- Cara 1: Menggunakan Fungsi ROUND
- Pilih sel yang ingin dibulatkan.
- Tulis formula =ROUND(cell,decimals) pada formula bar.
- Tekan Enter. Contoh: =ROUND(B2,2) akan membulatkan nilai sel B2 menjadi dua desimal.
- Pilih sel yang ingin dibulatkan.
- Tulis formula =TRUNC(cell,decimals) pada formula bar.
- Tekan Enter. Contoh: =TRUNC(B2,2) akan membulatkan nilai sel B2 menjadi dua desimal namun menyesuaikan angka dan bukan membulatkan nilai seperti menggunakan fungsi ROUND.
- Pilih sel yang ingin dibulatkan.
- Tulis formula =MROUND(cell, multiple) pada formula bar.
- Tekan Enter. Contoh: =MROUND(B2,10) akan membulatkan nilai sel B2 menjadi kelipatan 10.
Setelah mengikuti salah satu dari tiga cara di atas, Angka atau bilangan pada sel yang dipilih akan terlihat lebih rapi dan mudah dipahami.
FAQ
Pertanyaan 1: Bagaimana cara menghilangkan nilai error di Microsoft Excel?
Jawaban: Untuk menghilangkan nilai error di Excel, Anda dapat memperbaiki salah satu dari tiga hal berikut:
- Memeriksa kembali formula yang digunakan. Terkadang error terjadi karena formula tidak cocok.
- Menambah kondisi IFERROR pada formula Anda.
- Menggunakan fitur Pengganti untuk mengganti nilai error dengan nilai tertentu.
Pertanyaan 2: Bisakah Excel digunakan untuk membuat grafik atau diagram?
Jawaban: Ya, Excel adalah salah satu software pengolah data yang memiliki kemampuan untuk membuat grafik atau diagram. Pengaturan grafik atau diagram di Excel juga cukup mudah dan dapat disesuaikan dengan kebutuhan pengguna.
Video Tutorial Mengenai Microsoft Excel
Untuk lebih memperdalam pengetahuan mengenai Microsoft Excel, berikut adalah salah satu video tutorial yang bisa Anda tonton: