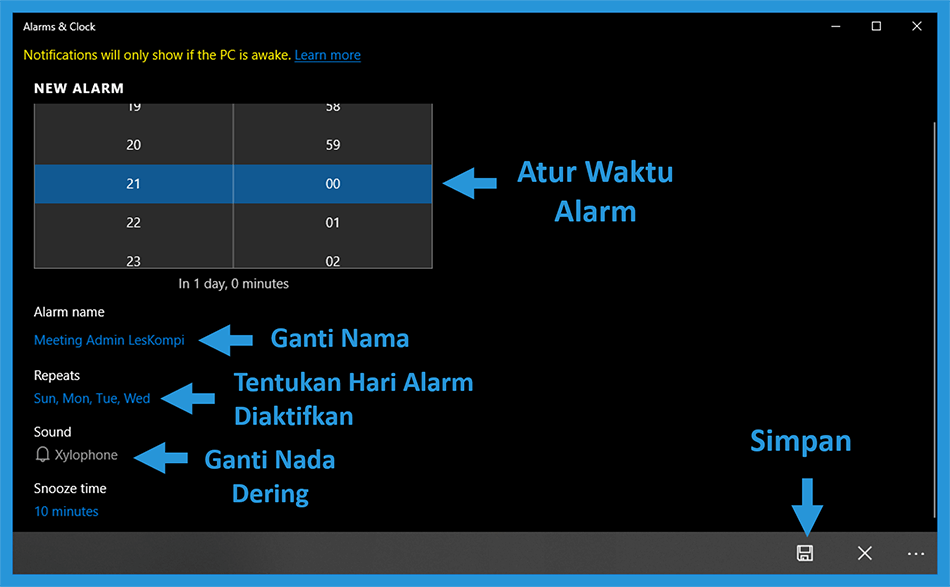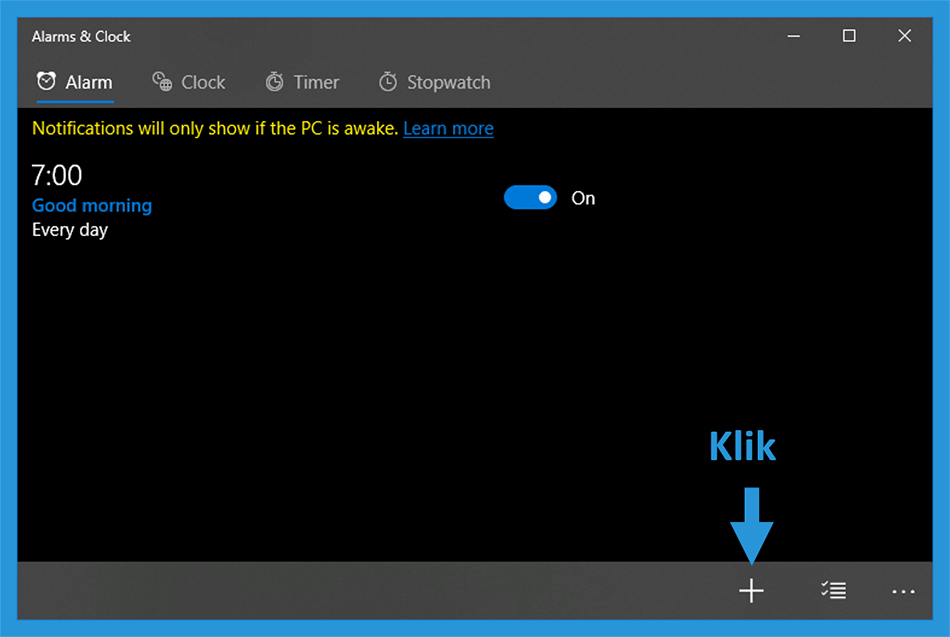Apakah Anda sering kehabisan waktu hanya karena terlelap dan terlambat bangun untuk menyelesaikan tugas yang sangat penting? Nah, tandanya saatnya Anda membuat alarm di laptop Anda, jangan khawatir tidak perlu aplikasi tambahan. Berikut adalah cara mudah untuk membuat alarm di laptop:
Cara Mudah Membuat Alarm di Laptop Tanpa Aplikasi Tambahan
1. Buka Aplikasi Alarm & Clock
Pertama-tama, Anda perlu membuka aplikasi Alarm & Clock bawaan Windows 10 Anda. Anda bisa mencarinya di start menu, atau mengetikkan “alarm” pada kotak pencarian.
2. Tambahkan Alarm Baru
Selanjutnya, Anda akan melihat tampilan Alarm & Clock pada laptop Windows 10 Anda. Klik pada tombol “Add” untuk menambahkan alarm baru.
3. Atur Waktu Alarm
Ketika Anda menambahkan alarm baru, otomatis akan muncul pengaturan waktu yang bisa Anda sesuaikan sendiri sesuai kebutuhan. Atur waktu sesuai dengan keinginan Anda dengan meng-klik tombol panah ke atas dan ke bawah. Jangan lupa untuk memilih apakah alarm yang dimaksud akan aktif (on) atau tidak aktif (off).
4. Pilih Bunyi Alarm
Bunyi alarm sangat penting untuk memberikan Anda sinyal bahwa waktu sudah habis atau untuk membangunkan Anda dari tidur. Pilihlah bunyi alarm melalui tombol “Sound”, kemudian klik “Let’s do it!”. Anda bisa memutar bunyi alarm baru untuk memastikan apakah itu yang Anda inginkan.
5. Simpan Alarm
Terakhir, Anda cukup menyimpan alarm tersebut. Tunggu waktu dan Anda akan mendengar suara alarm yang menandakan waktu habis atau bangun dari tidur, sesuai dengan waktu yang telah Anda atur sebelumnya.
Anda bisa menambahkan alarm sebanyak-banyaknya sesuai kebutuhan Anda. Alarm yang ditambahkan juga bisa dihapus jika sudah tidak dibutuhkan lagi atau diganti dengan yang baru.
Cara Membuat Spreadsheet Di Excel – Mama Baca
Mempelajari cara membuat spreadsheet di Excel bisa menjadi skill yang sangat berharga untuk Anda, terutama jika Anda berprofesi dalam bidang administrasi atau akuntansi. Untuk itu, kali ini saya akan memberikan panduan cara membuat spreadsheet di Excel secara detail.
1. Buka Excel
Setelah Anda membuka aplikasi Microsoft Excel di laptop Anda, pilih lembar kerja baru atau buka lembar kerja yang telah Anda buat sebelumnya.
2. Buat Tabel
Untuk membuat tabel di Excel, caranya sangat mudah. Cukup klik pada cell pertama dan ketiklah judul kolom, seperti “Nama”, “Alamat”, “No Telepon”, dan sebagainya. Lalu, ketik data yang ingin Anda masukan ke dalam tabel.
3. Atur Format
Excel menyediakan berbagai macam pilihan format yang bisa Anda gunakan pada setiap cell, termasuk format angka, format tanggal, format waktu, dan sebagainya. Anda bisa memilih format yang sesuai dengan jenis data yang ingin Anda masukkan.
4. Gunakan Fungsi
Fungsi adalah alat yang sangat berguna dalam Excel. Anda bisa menggunakan fungsi untuk melakukan berbagai macam perhitungan dalam lembar kerja Excel Anda. Misalnya, Anda bisa menggunakan fungsi SUM untuk menjumlahkan angka pada beberapa cell, dan sebagainya.
5. Beri Gaya Pada Spreadsheet Anda
Selain itu, Excel juga menyediakan banyak pilihan gaya untuk membuat spreadsheet Anda menjadi lebih menarik dan mudah dibaca. Anda bisa merubah font, warna background, dan sebagainya.
Nah, itulah beberapa tahapan cara membuat spreadsheet di Excel. Dalam waktu singkat, Anda sudah memiliki spreadsheet yang bisa membantu Anda dalam pekerjaan Anda sehari-hari. Dengan terus mempraktekkan dan mempelajari cara membuat spreadsheet yang lebih kompleks, Anda akan semakin mahir dalam menggunakan Excel.
Cara Membuat Program Popup Reminder Di Excel – Dehaliyah
Program Popup Reminder sangat berguna dalam mengingatkan Anda terhadap kegiatan penting, seperti mengirim email, mengumpulkan tugas, atau menghadiri rapat. Nah, kali ini saya akan memberikan tutorial cara membuat Program Popup Reminder menggunakan Microsoft Excel.
1. Buka Excel dan Buat Tabel
Pertama, buka Microsoft Excel dan buatlah tabel yang akan Anda gunakan sebagai dasar untuk membuat program reminder.
2. Masukan Data
Ketiklah data atau kegiatan yang Anda ingin diingatkan dalam tabel, seperti “Mengirim Email Perusahaan”, “Mengumpulkan Tugas”, atau “Menghadiri Rapat Bulanan”. Beserta tanggal dan waktu yang harus dilakukan. Tabel ini nantinya akan menjadi database yang akan Anda gunakan untuk membuat program reminder.
3. Buat Program Reminder
Selanjutnya, untuk membuat Program Popup Reminder, klik pada tombol “Developer” yang terletak pada toolbar Excel. Jika toolbar “Developer” belum terlihat, klik pada menu “File” > “Options” > “Customize Ribbon” > centang “Developer”.
Setelah itu, klik pada tombol “Insert” lalu pilih “Button”. Setelah memilih Button, buatlah kotak yang cukup besar, tapi jangan terlalu besar agar tidak mengganggu pekerjaan Anda di Excel. Kemudian, pilih sebuah cell di Excel yang nantinya akan menjadi tempat untuk menampilkan waktu timer yang telah ditentukan.
4. Tambahkan Script
Klik dua kali pada Button yang sudah Anda tambahkan di halaman Excel tersebut, kemudian tambahkan script berikut ini:
Private Sub CommandButton1_Click()
MsgBox “Waktu Notification Telah Habis”, vbInformation, “Popup Reminder”
End Sub
Script di atas akan membuat sebuah pesan pop-up muncul di layar setelah waktu yang ditentukan telah habis.
5. Menambahkan Timer
Ketikkan script berikut ini pada Module Excel:
Public i As Integer
Public Sub SettingTimer(time As Integer)
i = time
Call CountDown(i)
End Sub
Public Sub CountDown(i As Integer)
If i = 0 Then
MsgBox “Alarm Telah Berbunyi!”, vbCritical, “Popup Reminder”
Else
Range(“A1”).Value = i
i = i – 1
Application.OnTime Now + TimeValue(“00:00:01”), “CountDown”, True
End If
End Sub
On-Time adalah fungsi yang akan menjalankan kode setelah waktu tertentu. Misalnya, dalam kasus ini, tugas kami adalah memanggil CountDown setiap detik.
6. Menjalankan Program Reminder
Akhirnya, Anda hanya perlu mengetik kode berikut di atas Tombol popup yang telah Anda buat tadi untuk menjalankan program reminder:
call SettingTimer(5)
Kode tersebut akan mengatur waktu yang ingin Anda cari tahu pada program reminder. Misalnya, dengan kode di atas, waktu timer yang muncul adalah 5 detik.
FAQ
1. Apakah saya bisa menambahkan lebih dari satu alarm di laptop saya?
Ya, Anda bisa menambahkan alarm sebanyak-banyaknya sesuai kebutuhan Anda. Alarm yang ditambahkan juga bisa dihapus jika sudah tidak dibutuhkan lagi atau diganti dengan yang baru.
2. Apakah Excel hanya digunakan untuk perhitungan angka?
Tidak, Excel bukan hanya digunakan untuk perhitungan angka saja. Anda bisa menggunakannya untuk membuat tabel, grafik, program, dan sebagainya sesuai dengan kebutuhan Anda. Excel juga dilengkapi dengan berbagai macam fitur dan fungsi yang sangat berguna dalam membantu Anda dalam pekerjaan sehari-hari.