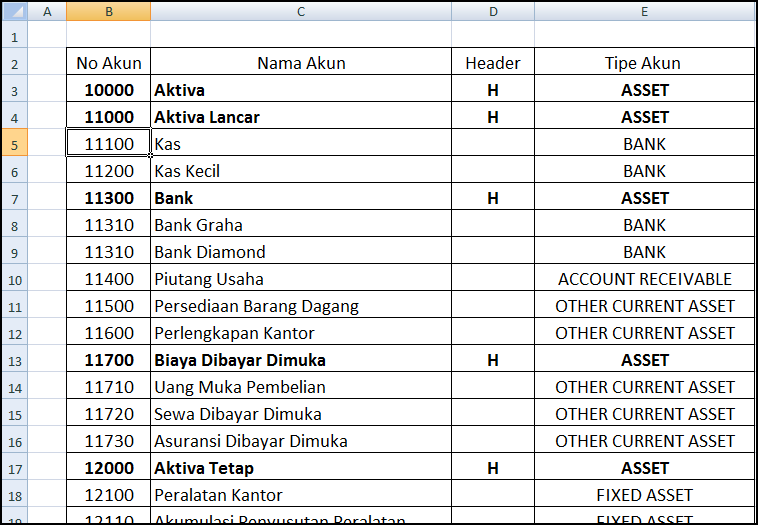Jika Anda sering menggunakan program Excel, tentu sudah tidak asing lagi dengan berbagai macam fitur yang tersedia, termasuk fitur untuk membuat nomor otomatis maupun kode akun. Nah, pada kesempatan kali ini kita akan membahas cara membuat nomor otomatis dan kode akun di Excel dengan mudah dan cepat.
Cara Buat Nomor Otomatis Di Excel
Langkah pertama dalam membuat nomor otomatis di Excel adalah dengan menentukan sel yang akan menjadi awal nomor atau dikenal sebagai seed value. Cukup klik pada sel yang dipilih, kemudian ketik angka awal yang diinginkan. Misalnya, jika Anda ingin menggunakan nomor 1000 sebagai nilai awal, cukup ketikkan angka tersebut pada sel yang dipilih.
Selanjutnya, pilih sel yang akan diberikan nomor otomatis dan klik kanan kemudian pilih Format Cells. Pada jendela Format Cells, pilih tab Number, kemudian pilih opsi Custom pada daftar jenis angka.
Pada jendela Type, cari format nomor otomatis yang cocok dengan kebutuhan Anda. Misalnya, jika Anda ingin nomor diawali dengan angka nol (0001, 0002, dst), Anda bisa menggunakan format 0000. Jika sudah, klik OK.
Setelah itu, klik kembali pada sel yang dipilih tadi dan ketikkan formula =seedvalue+1 pada baris sel di bawahnya. Misalnya, jika seed value Anda adalah 1000, maka formula yang perlu Anda ketikkan adalah =1000+1. Anda bisa menyalin formula ini ke sel lainnya untuk menghasilkan nomor otomatis secara otomatis.
Cara Membuat Kode Akun Di Excel
Untuk membuat kode akun di Excel, langkah pertama yang perlu Anda lakukan adalah dengan membuat daftar akun terlebih dahulu. Misalnya, Anda ingin membuat daftar akun dengan kode 1001, 1002, dan seterusnya. Ketikkan nilai awal 1001 pada sel pertama, kemudian ketikkan formula =cell+1 pada sel di bawahnya.
Jika Anda ingin membuat kode akun yang lebih kompleks, misalnya kode dengan tiga digit untuk masing-masing kategori, Anda bisa menggunakan formula yang lebih kompleks. Misalnya, jika Anda ingin membuat kode akun yang dimulai dengan angka 100 dan diikuti dengan tiga digit terakhir yang mewakili kategori, Anda bisa menggunakan formula =100&RIGHT(“00″&cell,3) pada sel kedua dan seterusnya.
Setelah itu, Anda bisa memformat kode akun dengan menggunakan format cell khusus yang sesuai dengan kebutuhan Anda. Misalnya, Anda ingin kode akun muncul dalam format ‘100-001’, Anda bisa menggunakan format cell khusus seperti ‘###-###’.
Membuat Jurnal Umum di Excel
Jurnal umum adalah salah satu jenis laporan keuangan yang digunakan untuk mencatat transaksi bisnis perusahaan secara kronologis. Untuk membuat jurnal umum di Excel, langkah-langkahnya adalah sebagai berikut:
- Buat tabel dengan kolom-kolom yang dibutuhkan seperti tanggal, deskripsi, debit, dan kredit.
- Pada baris pertama, ketikkan nama kolom pada masing-masing sel. Misalnya, Anda ingin membuat kolom tanggal pada kolom A, maka ketik “Tanggal” pada sel A1.
- Isi baris sel yang berada dibawah kolom tersebut dengan isi yang sesuai. Misalnya, pada kolom tanggal, ketikkan tanggal transaksi pada sel A2.
- Isi baris sel yang berada di kolom debit atau kredit dengan nilai yang sesuai.
- Setelah selesai mengisi, Anda bisa menghitung total debit dan kredit pada bagian bawah tabel. Gunakan formula =SUM(Kolom) pada sel yang kosong untuk menghitung jumlah debit atau kredit, misalnya =SUM(C2:C5) untuk menghitung jumlah debit pada kolom C.
Cara Membuat Akun T Di Excel
Akun T adalah sebuah format yang digunakan untuk membantu proses pencatatan transaksi dalam jurnal umum. Dalam akun T, transaksi akan dicatat dalam kolom debit dan kredit pada saat yang bersamaan. Untuk membuat akun T di Excel, langkah-langkahnya adalah sebagai berikut:
- Buat tabel dengan dua kolom yaitu Debit dan Kredit.
- Tulis judul transaksi yang ingin dicatat pada baris pertama pada masing-masing kolom, misalnya “Pembelian Barang Jadi”.
- Masukkan nilai transaksi pada masing-masing kolom, di bawah judul transaksi. Misalnya, pada kolom Debit ditulis Rp 500.000, dan pada kolom Kredit ditulis Rp 500.000.
- Saldo akhir dapat dihitung pada kolom baru yaitu kolom Saldo. Hitunglah selisih antara total debit dan total kredit untuk mengetahui apakah transaksi tersebut menghasilkan keuntungan atau kerugian. Jika total debit lebih besar dari total kredit, maka akan timbul keuntungan, sedangkan jika total kredit lebih besar dari total debit, maka akan timbul kerugian.
- Anda bisa menggunakan rumus Excel seperti =SUM(Kolom) untuk menghitung jumlah debit atau kredit.
FAQ
1. Apa itu Excel?
Excel adalah program pengolah angka yang digunakan untuk mengorganisir, menganalisis, dan menghitung data. Program ini menawarkan berbagai macam fitur, seperti pembuatan grafik, tabel, nomor otomatis, dan kode akun.
2. Apa keuntungan penggunaan Excel?
Penggunaan Excel memudahkan pengguna untuk mengumpulkan, mengorganisir, dan menganalisis data dengan cepat dan efisien. Selain itu, Excel juga fleksibel dan mudah digunakan, sehingga dapat digunakan oleh orang-orang dengan berbagai tingkat keahlian.