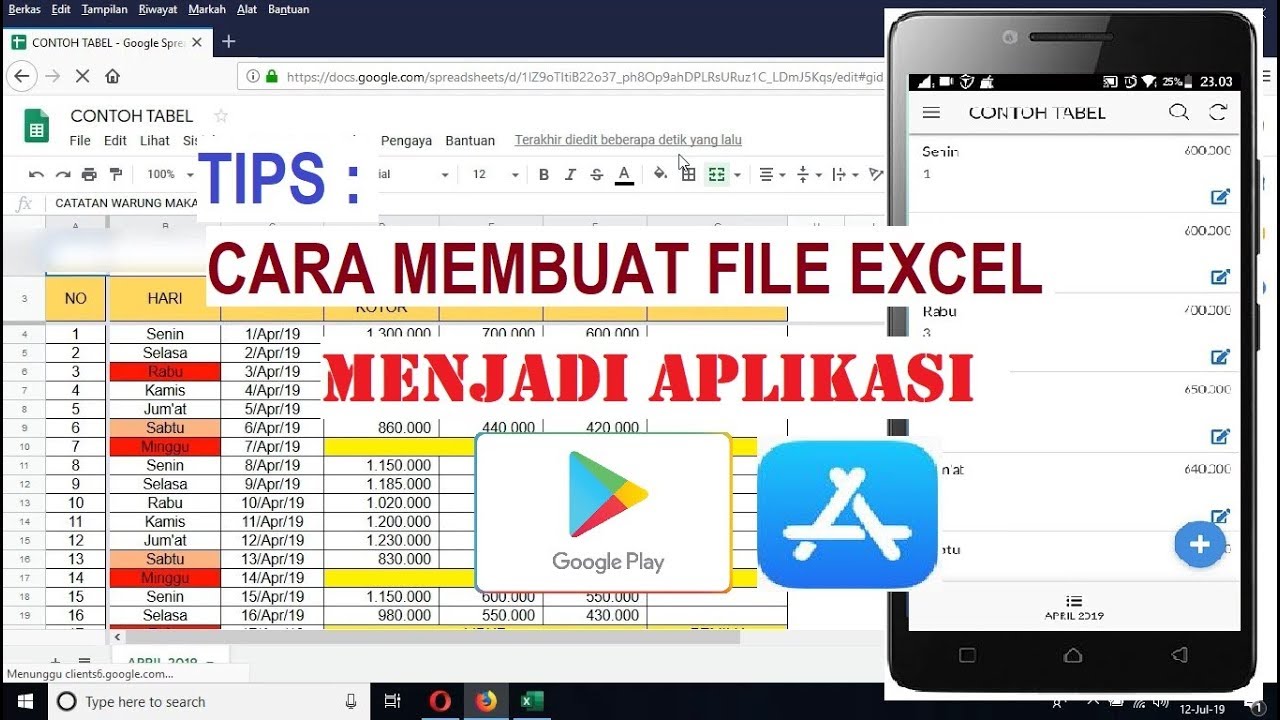Membuat aplikasi penghitungan suara dengan menggunakan Excel lebih mudah daripada membuatnya dengan menggunakan bahasa pemrograman seperti Python atau Java. Excel adalah program spreadsheet yang dapat digunakan untuk menghitung data. Untuk membuat aplikasi penghitungan suara dengan Excel, Anda perlu mengenal beberapa pengaturan kontrol VBA yang dapat membantu meringankan proses penghitungan suara menjadi lebih mudah.
Mengenal Lebih Dekat Pengaturan Kontrol VBA Pada Microsoft Excel
Visual Basic for Applications (VBA) adalah bahasa pemrograman yang digunakan untuk mengotomatisasi tugas-tugas dalam aplikasi Microsoft Office, termasuk Excel. Dengan VBA, Anda dapat menambahkan pengaturan kontrol ke dalam spreadsheet Excel untuk membantu mempercepat proses penghitungan suara.
Untuk mengaktifkan fungsi pengaturan kontrol VBA di Excel, ikuti langkah-langkah berikut:
- Buka aplikasi Excel, lalu buka spreadsheet yang ingin Anda gunakan untuk penghitungan suara.
- Pilih menu “Developer” di toolbar Excel. Jika menu “Developer” tidak muncul di toolbar Excel, klik kanan di toolbar dan pilih “Customize Toolbar”. Di bagian “Commands”, pilih “Developer” dan seret ke toolbar Excel.
- Pilih pengaturan kontrol yang ingin Anda gunakan untuk penghitungan suara, seperti kotak centang, tombol radio, atau Daftar Jatuh Bawah.
- Klik kanan pada pengaturan kontrol yang telah dipilih dan pilih “Properties” untuk mengatur properti pengaturan kontrol tersebut, seperti nama, caption, dan nilai.
- Program penghitungan suara yang telah dibuat dapat disimpan dalam format file Excel dan kemudian diekspor ke dalam format exe sehingga dapat diinstal dan dijalankan di komputer.
Cara Membuat Aplikasi Penghitungan Suara Dengan Excel
Setelah mengenal pengaturan kontrol VBA dan menjalankannya di Excel, Anda siap untuk membuat aplikasi penghitungan suara. Berikut adalah cara membuat aplikasi penghitungan suara dengan Excel:
- Buka aplikasi Excel.
- Buka “Visual Basic Editor” dengan cara menekan “ALT” + “F11”. Di menu “File”, pilih “Insert” -> “Module”.
- Buat fungsi baru dengan mengetik kode berikut:
Function HitungSuara(suara1 As Integer, suara2 As Integer) As String
Dim hasil As String
If suara1 > suara2 Then
hasil = "Calon 1 Menang"
ElseIf suara2 > suara1 Then
hasil = "Calon 2 Menang"
Else
hasil = "Hasil Sama"
End If
HitungSuara = hasil
End Function - Di spreadsheet Excel, tambahkan kontrol kotak centang, tombol radio, atau Daftar Jatuh Bawah.
- Atur properti dan panggil fungsi HitungSuara pada pengaturan kontrol.
- Program penghitungan suara yang telah dibuat dapat disimpan dalam format file Excel dan kemudian diekspor ke dalam format exe sehingga dapat diinstal dan dijalankan di komputer.
Aplikasi Excel Untuk Database Online
Selain untuk penghitungan suara, Excel juga dapat digunakan untuk membuat aplikasi database online. Dengan menggunakan Excel sebagai aplikasi database online, Anda dapat menerapkan beberapa fitur-fitur, seperti reporting, sistem integrasi, dan kontrol akses pengguna.
Berikut adalah cara membuat aplikasi database online dengan Excel:
- Buka aplikasi Excel.
- Buka “Visual Basic Editor” dengan cara menekan “ALT” + “F11”. Di menu “File”, pilih “Insert” -> “Module”.
- Buat fungsi baru dengan mengetik kode berikut:
Function AmbilData(nama_tabel As String, apa_yang_diambil As String) As Variant
Dim conn As Object, rst As Object, hasil() As String
Set conn = CreateObject("ADODB.Connection")
Set rst = CreateObject("ADODB.Recordset")
conn.ConnectionString = "Driver=Microsoft Access Driver (*.mdb, *.accdb);DBQ=" & ThisWorkbook.Path & "\nama_database.xlsx;"
conn.Open
rst.Open SQL:= "SELECT " & apa_yang_diambil & " FROM " & nama_tabel, _
ActiveConnection:= conn
hasil = rst.GetRows()
rst.Close
conn.Close
AmbilData = hasil
End Function - Buat tabel baru di spreadsheet Excel dengan memberikan nama, kolom, dan baris.
- Tambahkan data ke dalam tabel, lalu simpan.
- Di spreadsheet Excel, tambahkan kontrol kotak centang, tombol radio, atau Daftar Jatuh Bawah.
- Atur properti dan panggil fungsi AmbilData pada pengaturan kontrol.
- Program penghitungan suara yang telah dibuat dapat disimpan dalam format file Excel dan kemudian diekspor ke dalam format exe sehingga dapat diinstal dan dijalankan di komputer.
Cara Membuat Daftar Pilihan di Excel
Selain itu, Excel juga dapat dimanfaatkan untuk membuat daftar pilihan sekaligus menghitung data pada daftar pilihan tersebut. Berikut adalah langkah-langkah cara membuat daftar pilihan di Excel:
- Buka aplikasi Excel, lalu buka spreadsheet yang ingin digunakan.
- Buatlah sebuah daftar pilihan dengan menuliskan beberapa pilihan pada sel yang berbeda.
- Pilih kolom pada sel di sebelah kanan daftar pilihan yang telah dibuat.
- Pilih “Conditional Formatting” pada ribbon di bagian atas.
- Pilih “New Rule”.
- Pilih “Format Only Cells That Contain” dan pada “Cell Value” pilih “less than or equal to”.
- Masukkan nilai pada tempat yang tersedia pada “less than or equal to”, seperti “50”.
- Pada “Format”, pilih warna background yang diinginkan.
- Klik “OK” pada masing-masing jendela, kemudian keluar dari dialog “Conditional Formatting”.
- Data pada daftar pilihan telah dibuat dan akan memunculkan warna background pada setiap sel yang isinya kurang dari atau sama dengan nilai yang dipilih.
FAQ (Frequently Asked Questions)
1. Apakah Excel dapat digunakan untuk membuat aplikasi web?
Excel sendiri tidak dapat digunakan sebagai aplikasi web, namun Anda dapat menggunakan aplikasi web seperti SharePoint dan PowerApps untuk memanfaatkan data dari spreadsheet Excel. Selain itu, aplikasi web juga dapat dikembangkan dengan bahasa pemrograman seperti PHP, JavaScript, atau Ruby on Rails.
2. Apakah Excel dapat digunakan untuk menganalisis data besar?
Excel dapat digunakan untuk menganalisis data besar, tetapi batasan jumlah data yang dapat diolah di Excel adalah 1.048.576 baris dan 16.384 kolom. Untuk mengatasi batasan ini, Anda dapat menggunakan aplikasi analisis data yang lebih canggih, seperti Python, R, atau SQL.
Video
Berikut adalah contoh video tutorial cara membuat daftar pilihan di Excel: