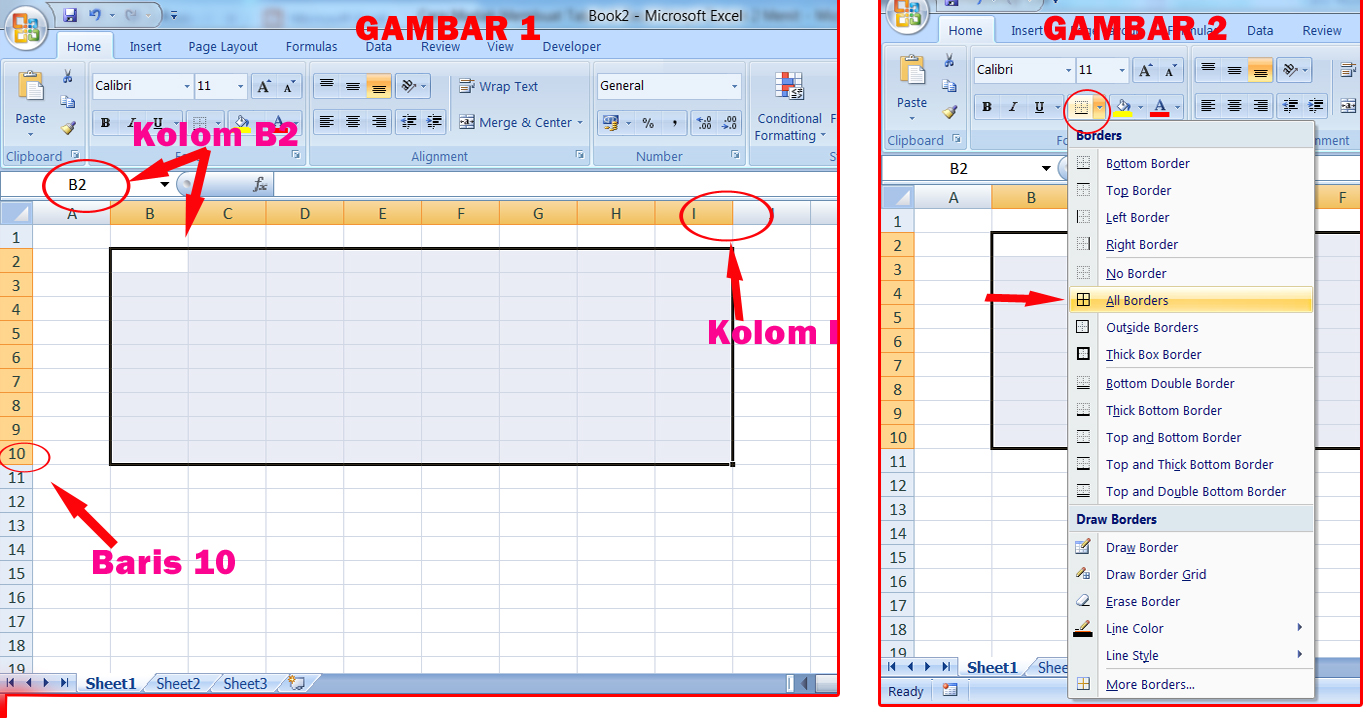Excel merupakan salah satu software yang digunakan untuk mengolah data dan tabel. Dalam mengolah tabel di Excel, terdapat berbagai macam fitur dan teknik yang dapat digunakan agar tampilan tabel lebih menarik dan mudah dipahami. Salah satu fitur yang dapat digunakan untuk membuat tabel di Excel lebih menarik yaitu membuat tabel berwarna otomatis. Yuk simak cara membuat tabel berwarna otomatis di Excel!
Cara Membuat Tabel Berwarna Otomatis di Excel
Pertama kita buka terlebih dahulu software Excel. Setelah itu lakukan langkah-langkah berikut:
- Buat tabel seperti biasa dengan menuliskan judul kolom dan baris di tengah laman Excel.
- Pilih seluruh data yang ingin diberi warna
- Klik pada Home dan pilih Conditional Formatting.
- Pilih New Rule.
- Pilih Format Only Cells that Contain .
- Pilih Cell Value dan setelah itu pilih one of .
- Teks diletakkan pada Equal To .
- Di bawah teks Equals to masukan angka 1 atau 0.
- Pilih tombol Format untuk membuat warna pada sel.
- Pada format Cells, pilih Fill dan pilih warna yang diinginkan pada kotak Colors.
- Klik OK pada semua jendela.
Dengan menggunakan langkah-langkah tersebut maka tabel yang sebelumnya tampil sederhana dan monoton akan menjadi lebih menarik dan akan membuat data lebih mudah dipahami. Selain membuat tabel berwarna otomatis, terdapat juga berbagai macam fitur dan teknik lainnya dalam mengolah data dan tabel di Excel.
Simbol Akar di Excel
Selain membuat tabel di Excel, masih terdapat berbagai macam fitur dan teknik lainnya yang dapat digunakan dalam mengolah data dan tabel di Excel. Salah satu fitur yang berguna dalam mengolah data dan tabel yaitu Simbol Akar di Excel.
Simbol akar di Excel biasanya digunakan dalam menampilkan bilangan variabel dan konstanta yang memiliki akar kuadrat. Selain itu, simbol akar di Excel juga berguna dalam menampilkan rumus matematika yang lebih kompleks.
Untuk menggunakan simbol akar di Excel, lakukan langkah-langkah berikut:
- Buka software Excel terlebih dahulu.
- Ketikkan angka (bilangan) yang akan diberi simbol akar.
- Tekan tombol ALT + = pada keyboard. Setelah itu akan muncul simbol akar pada kolom.
- Masukan angka (bilangan) yang akan dicari akarnya.
- Pada rumus bar, pastikan simbol akar berada di sebelah kiri bilangan yang akan dicari akarnya.
- Klik pada enter atau di bagian akhir rumus ketik sebagai berikut: =AKAR(angka).
Dengan menggunakan langkah-langkah di atas, maka simbol akar dapat digunakan pada tabel dan data yang sedang diolah di Excel. Simbol akar ini sangat berguna bagi mereka yang sering mengolah data dan tabel terkait matematika atau statistika.
Tips Membuat Tabel Database di Excel
Selain membuat tabel sederhana, terdapat juga jenis tabel yang lebih kompleks yaitu tabel database. Tabel database biasanya digunakan dalam mengorganisir data yang lebih kompleks dan rumit. Berikut adalah beberapa tips untuk membuat tabel database di Excel:
- Pilihlah tema dan layout yang sesuai dengan data yang akan diolah. Hal ini sangat berguna dalam membantu memperjelas data dan memudahkan pembacaan data.
- Gunakan format penulisan data yang konsisten dan mudah dipahami. Misalnya, baris pertama digunakan untuk judul tabel atau kolom, kemudian setiap baris kedua menjadi satu entitas data.
- Gunakan, filter, dan pengurutan data secara bijak. Salah satu cara terbaik untuk mengorganisir data yang kompleks adalah dengan memfilter atau mengurutkan data yang tepat.
- Jangan lengah dalam mengupdate tabel database. Sebagai pengolah data, pastikan tabel database diupdate secara berkala agar data tetap terorganisir dan terstruktur.
Dengan menggunakan tips dan teknik di atas, maka tabel database akan lebih mudah dipahami dan lebih efektif dalam mengorganisir data yang kompleks.
Cara Membuat Kotak Kotak di Excel
Selain membuat tabel sederhana, terdapat juga fitur yang berguna dalam membuat tabel dengan tampilan kotak-kotak di Excel. Fitur kotak-kotak ini berguna dalam membuat tabel yang lebih menarik dan efektif dalam memperjelas data. Berikut adalah cara membuat kotak-kotak di Excel:
- Buka Software Excel terlebih dahulu.
- Buat tabel seperti biasa dengan menuliskan judul kolom dan baris di tengah laman Excel.
- Pilih seluruh data yang ingin dibuat kotak-kotak.
- Pilih Home dan pilih Borders.
- Pilih kotak yang diinginkan.
Dengan menggunakan cara di atas, maka tabel akan menjadi lebih menarik dan efektif dalam memperjelas data yang ada.
FAQ
1. Apakah Excel hanya bisa digunakan untuk mengolah data dan tabel?
Tidak, Excel memiliki berbagai macam fitur dan fungsi yang berguna dalam mengolah data dan tabel. Selain itu, Excel juga dapat digunakan untuk membuat grafik, membuat laporan keuangan, dan masih banyak lagi.
2. Apakah Excel hanya tersedia untuk komputer desktop?
Tidak, saat ini Excel juga sudah tersedia untuk perangkat mobile seperti smartphone dan tablet.
Video Tutorial Cara Membuat Tabel Berwarna Otomatis di Excel
Demikianlah artikel pilar mengenai cara membuat tabel di Excel. Semoga bermanfaat bagi pembaca dalam mengolah data dan tabel.