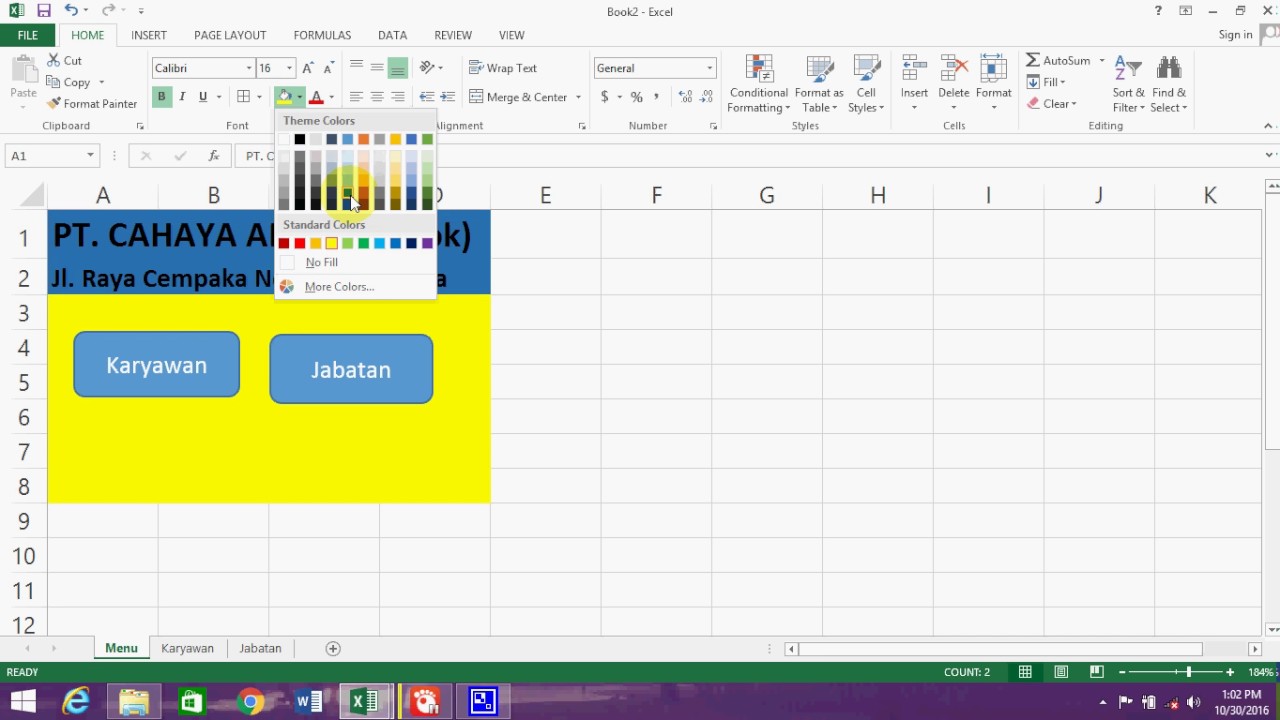Excel merupakan salah satu program pengolah data yang paling sering digunakan di dunia bisnis maupun akademik. Kemampuan excel dalam mengolah data sangatlah baik dan mudah digunakan, sehingga banyak orang yang berlomba-lomba untuk mempelajari program ini. Namun, masih ada banyak orang yang merasa kesulitan dalam menggunakan excel. Oleh karena itu, pada artikel kali ini akan dibahas mengenai beberapa hal penting yang perlu diketahui dalam menggunakan excel, mulai dari cara membuat tabel berwarna otomatis, hingga bagaimana cara menggunakan hyperlink dan rumus VLOOKUP.
Cara Membuat Tabel di Excel Berwarna Otomatis
Salah satu hal penting yang perlu diketahui dalam menggunakan excel adalah cara membuat tabel. Dalam membuat tabel di excel, terdapat beberapa teknik yang dapat digunakan. Salah satunya adalah dengan membuat tabel berwarna otomatis menggunakan conditional formatting.
Conditional formatting adalah salah satu fitur di excel yang dapat digunakan untuk memberikan format berdasarkan kondisi atau kriteria tertentu di sel-sel pada lembar kerja excel. Dalam membuat tabel berwarna otomatis, langkah-langkah yang perlu diikuti adalah sebagai berikut:
- Pilih sel yang ingin diberi warna otomatis, dalam hal ini kita akan menggunakan contoh data piutang. Sebagai contoh, kita akan membuat tabel piutang dengan 2 kriteria, piutang kurang dari Rp10 juta dan piutang diatas Rp10 juta.
- Pilih menu “Conditional Formatting” pada ribbon “Home”
- Pilih “New Rule”
- Pilih “Use a formula to determine which cells to format”
- Masukan rumus =A1<10000000 untuk menandai piutang kurang dari Rp10 juta, dan =A1>=10000000 untuk menandai piutang diatas Rp10 juta
- Pilih format fill yang diinginkan
- Klik OK untuk menyelesaikan
Dengan demikian, tabel piutang kita sudah otomatis terwarnai sesuai kriteria yang telah ditentukan.
Cara Menggunakan Hyperlink pada Excel
Selain membuat tabel, penggunaan hyperlink pada excel juga dapat mempermudah pengguna untuk mengakses informasi yang diperlukan. Pengguna dapat menggunakan hyperlink pada excel untuk menghubungkan satu bagian file excel dengan bagian lain dalam file yang sama atau file yang berbeda. Berikut adalah cara menggunakan hyperlink pada excel:
- Pilih sel yang ingin diberikan hyperlink
- Klik kanan pada sel tersebut dan pilih “Hyperlink”
- Pilih “Place in This Document” jika ingin menghubungkan dengan bagian lain pada file yang sama atau pilih “Existing File or Web Page” jika ingin menghubungkan dengan file atau halaman web yang berbeda
- Jika memilih “Place in This Document”, pengguna harus memilih sheet dan sel yang ingin dihubungkan
- Jika memilih “Existing File or Web Page”, pengguna harus menentukan path atau URL yang ingin dihubungkan
- Klik OK untuk menyelesaikan
Sekarang, pengguna dapat dengan mudah mengakses informasi yang diinginkan hanya dengan mengklik hyperlink tersebut.
Tutorial Belajar Rumus VLOOKUP pada Microsoft Excel
VLOOKUP adalah salah satu rumus yang sangat berguna di excel, terutama dalam mengolah data dalam skala besar. Rumus ini digunakan untuk mencari nilai pada tabel array berdasarkan nilai pencarian yang dicari oleh pengguna. Dalam mempelajari rumus VLOOKUP, terdapat beberapa langkah yang perlu diikuti, yaitu:
- Pilih sel atau kolom dimana hasil dari rumus akan ditampilkan
- Ketik rumus VLOOKUP di kolom tersebut
- Masukkan nilai pencarian pada kolom selanjutnya
- Pilih tabel array yang akan dicari nilai pada kolom selanjutnya
- Masukkan nomor kolom dalam tabel array dimana nilai yang dicari akan ditemukan
- Pilih tipe pencarian yang diinginkan
- Masukkan “FALSE” untuk pencarian exact atau “TRUE” untuk pencarian approximate
Dengan begitu, pengguna akan mendapatkan nilai yang dicari pada tabel array yang telah ditentukan.
FAQ
1. Bagaimana cara mengecilkan kertas pada excel?
Pada excel, pengguna dapat mengecilkan kertas untuk melihat seluruh daftar atau tabel yang ada pada file excel. Untuk melakukannya, pengguna dapat menggunakan fitur “Zoom”. Berikut adalah langkah-langkahnya:
- Pilih tab “View”
- Klik pada “Zoom”
- Pilih level zoom yang diinginkan atau masukkan persentase secara manual
- Klik “OK” untuk menyelesaikan
2. Bagaimana cara menambahkan baris atau kolom pada tabel excel?
Untuk menambahkan baris pada tabel excel, pengguna dapat menggunakan fitur “Insert”. Sedangkan untuk menambahkan kolom, pengguna dapat menggunakan fitur “Insert Column”. Berikut adalah langkah-langkahnya:
- Pilih sel pada kolom atau baris dimana pengguna ingin menambahkan kolom atau baris
- Pilih tab “Home”
- Klik pada “Insert”
- Pilih “Insert Sheet Rows” untuk menambahkan baris, atau “Insert Sheet Columns” untuk menambahkan kolom
- Kolom atau baris baru akan ditambahkan pada posisi yang telah ditentukan
Video Tutorial
Berikut ini merupakan video tutorial belajar cara membuat daftar pilihan di excel:
Dalam video tutorial tersebut, pengguna akan belajar cara menggunakan data validation pada excel untuk membuat daftar pilihan yang dapat dipilih oleh pengguna saat menginput data pada file excel.