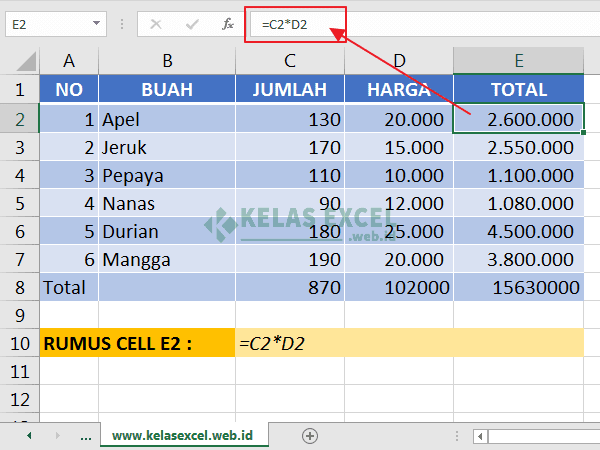Perkembangan teknologi yang semakin pesat membuat kebutuhan manusia terhadap aplikasi pengolah data semakin tinggi. Microsoft Excel menjadi salah satu aplikasi pengolah data yang paling banyak digunakan oleh perusahaan, instansi, dan individu karena kehandalannya dalam mengolah data seperti angka, tabel dan grafik. Dalam postingan ini, kita akan membahas beberapa rumus dan tips yang berguna dalam penggunaan Microsoft Excel.
Rumus Penjumlahan Excel
Rumus penjumlahan adalah salah satu rumus paling dasar yang digunakan dalam Excel untuk menambahkan nilai dari sel atau rentang sel. Untuk menggunakan rumus penjumlahan, kita perlu memasukkan simbol plus (+) dan menentukan sel atau rentang sel yang ingin dijumlahkan, seperti contoh berikut:
=A1+B1+C1
Di sini, kita memasukkan sel A1, B1, dan C1 dan menambahkannya menjadi satu nilai.
Rumus Pengurangan Excel
Seperti rumus penjumlahan, rumus pengurangan digunakan untuk mengurangi nilai dari sel atau rentang sel tertentu. Untuk menggunakan rumus pengurangan, kita perlu memasukkan simbol minus (-) dan menentukan sel atau rentang sel yang ingin dikurangi, seperti contoh berikut:
=A1-B1
Di sini, kita mengurangi nilai A1 dengan nilai B1 untuk menentukan nilai akhir.
Rumus Pembagian Excel
Untuk membagi nilai dalam Excel, kita perlu menggunakan rumus pembagian. Simbol yang digunakan untuk rumus pembagian adalah (/). Berikut adalah contoh penggunaan rumus pembagian dalam Excel:
=A1/B1
Di sini, kita membagi nilai A1 dengan nilai B1 untuk menentukan nilai akhir.
Rumus Perkalian Excel
Rumus perkalian digunakan untuk mengalikan nilai dalam Excel. Simbol yang digunakan pada rumus perkalian adalah (*). Berikut adalah contoh penggunaan rumus perkalian dalam Excel:
=A1*B1
Di sini, kita mengalikan nilai A1 dengan nilai B1 untuk menentukan nilai akhir.
Cara Mengurutkan Nilai Tertinggi di Excel
Kita seringkali perlu mengurutkan data pada lembar kerja Excel untuk menemukan nilai tertinggi atau terendah pada rentang data tertentu.
- Pertama-tama, silakan pilih rentang data yang ingin diurutkan
- Pilih tab Data pada menu di atas dan klik pada tombol Urutan yang terletak di sebelah kiri atas lembar kerja
- Dalam menu drop-down, pilih Urutan Z-A (tertinggi ke terendah) atau A-Z (terendah ke tertinggi) sesuai dengan preferensi Anda
- Data pada rentang yang dipilih akan diurutkan dalam urutan yang dipilih
Cara Membuat Rumus Terbilang Excel
Di bawah ini adalah contoh cara membuat rumus terbilang dalam Excel. Rumus terbilang akan mengubah angka menjadi kata.
- Buka lembar kerja Excel baru dan ketikkan angka yang ingin Anda ubah menjadi kata di sel A1.
- Buat nama yang benar untuk rentang sel A1. Klik pada cel A1, buka kotak nama sel, dan ketikkan “nominal” sebagai nama rentang sel.
- Pada sel selanjutnya, ketikkan formula di bagian formula bar:
- Setelah mengetik formula tersebut, tekan Enter. Excel akan mengubah angka pada sel A1 menjadi kata yang sesuai.
=terbilang(nominal)
FAQ
1. Apa yang dimaksud dengan fungsi IF di Excel?
Fungsi IF digunakan untuk menentukan apakah suatu kondisi benar atau salah. Fungsi IF memeriksa nilai di sel tertentu, melakukan perhitungan dengan nilai itu jika benar, dan melakukan operasi lain jika salah.
2. Bagaimana cara membuat grafik di Excel?
- Pilih rentang data yang ingin dimasukkan ke dalam grafik.
- Klik pada tombol Grafik pada menu di atas lembar kerja Excel.
- Pilih jenis grafik yang ingin digunakan, seperti grafik batang, grafik garis, atau grafik lingkaran.
- Setelah itu, grafik akan muncul pada lembar kerja Excel.
Video Tutorial
Video ini memperlihatkan cara membuat rumus di Program Excel dengan jelas dan terperinci sehingga memudahkan pemirsa dalam mengikutinya.
Kesimpulan
Dalam postingan ini, kita telah membahas beberapa rumus dan tips berguna dalam penggunaan Microsoft Excel. Dengan menguasai rumus dasar dan fitur-fitur Excel yang berguna seperti pengurutan data dan pembuatan grafik, Anda dapat menggunakannya untuk memproses data lebih efisien. Selamat berolahraga di Excel!