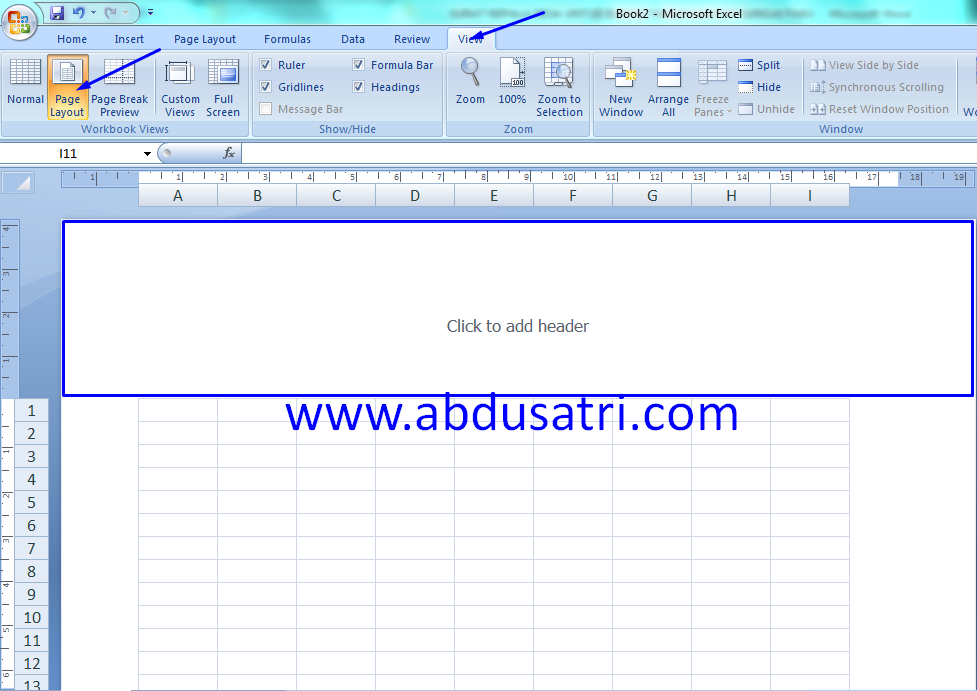Microsoft Excel adalah salah satu software spreadsheet yang sering digunakan di berbagai bidang untuk mengelola dan menganalisis data. Salah satu fitur yang sangat berguna dalam Excel adalah kemampuan untuk membuat tabel, baik itu tabel sederhana maupun tabel yang lebih kompleks.
Cara Membuat Tabel di Excel Berwarna Otomatis
Tabel di Excel biasanya ditampilkan dengan warna dasar putih dan tepi hitam. Namun, Anda dapat membuat tabel yang lebih menarik dengan memberi warna pada sel-sel tabel. Berikut adalah cara membuat tabel berwarna otomatis di Excel:
- Buat tabel terlebih dahulu dengan ukuran yang diinginkan.
- Pada menu ribbon, pilih tab “Home” dan klik “Conditional Formatting”.
- Pada submenu “Highlight Cells Rules”, pilih “Between”.
- Isi nilai minimum dan maksimum yang ingin digunakan sebagai dasar untuk pengisian warna. Misalnya, untuk mengisi warna pada sel yang berisi angka 1 sampai dengan 10, masukkan nilai minimum 1 dan nilai maksimum 10.
- Pilih warna yang ingin diaplikasikan pada rentang nilai tersebut.
- Klik “OK” untuk menerapkan pengisian warna pada sel-sel tabel.
Dengan memilih “Between” pada submenu “Highlight Cells Rules”, Excel akan otomatis memberi warna pada sel yang sesuai dengan rentang nilai yang telah diatur. Setiap kali Anda menambahkan atau mengubah angka pada sel tersebut, warna pada sel juga akan otomatis berubah sesuai dengan rentang nilai yang telah ditentukan.
Cara Membuat Kop Otomatis di Excel
Salah satu kebutuhan dalam membuat laporan atau dokumen menggunakan Excel adalah adanya header atau kop yang terdapat di setiap halaman. Anda dapat membuat kop otomatis di Excel dengan langkah-langkah berikut:
- Pada lembar kerja Excel, pilih tab “Insert” dan klik “Header & Footer”.
- Pada bagian header atau kop, pilih lokasi yang diinginkan untuk menampilkan isi dari kop tersebut. Misalnya, pada bagian kiri, tengah, atau kanan.
- Ketik teks yang ingin ditampilkan pada bagian header atau kop, seperti nama perusahaan atau judul laporan.
- Anda juga dapat menambahkan elemen lain pada bagian header atau kop, seperti nomor halaman atau tanggal cetak.
- Klik “Close Header and Footer” untuk menutup panel header dan footer.
Setiap kali Anda menambahkan halaman baru ke dalam dokumen Excel, kop yang telah Anda buat akan otomatis ditampilkan di bagian header atau kop dari halaman baru tersebut.
Gambar dalam Konten
Cara Membuat Tabel di Excel Berwarna Otomatis
Gambar di atas menunjukkan cara membuat tabel di Excel berwarna otomatis. Dengan memberi warna pada sel-sel tabel, Anda dapat membuat tabel yang lebih menarik dan mudah dipahami.
Cara Membuat Kop Otomatis di Excel
Gambar di atas menunjukkan tampilan kop otomatis di Excel. Dengan membuat kop otomatis, Anda dapat memudahkan pembaca untuk mengidentifikasi dokumen yang sedang dibaca.
FAQ
1. Bagaimana cara mengisi warna pada satu sel di Excel?
Anda dapat mengisi warna pada satu sel di Excel dengan langkah-langkah berikut:
- Pilih sel yang ingin diisi warna.
- Pilih tab “Home” pada menu ribbon.
- Pilih “Fill Color” pada submenu “Font”.
- Pilih warna yang diinginkan untuk diaplikasikan pada sel tersebut.
2. Apakah ada cara untuk menambahkan video Youtube pada dokumen Excel?
Ya, Anda dapat menambahkan video Youtube pada dokumen Excel dengan cara menyematkan tautan video tersebut ke dalam sel. Untuk melakukannya, Anda dapat mengikuti langkah-langkah berikut:
- Buka video Youtube yang ingin ditambahkan pada dokumen Excel.
- Pilih “Bagikan” di bawah video dan salin tautan video tersebut.
- Kembali ke dokumen Excel dan pilih sel yang ingin ditambahkan tautan video.
- Pilih “Insert” pada menu ribbon dan klik “Hyperlink”.
- Paste tautan video Youtube ke dalam salah satu kolom yang tersedia.
- Klik “OK” untuk menambahkan tautan video tersebut ke dalam sel.
Video Youtube yang telah ditambahkan ke dalam dokumen Excel dapat diputar dengan cara mengklik tautan video tersebut di dalam sel.
Demikian artikel tentang cara membuat tabel dan kop otomatis di Excel. Dengan mengikuti langkah-langkah di atas, Anda dapat meningkatkan efisiensi dan kualitas dokumen yang dibuat menggunakan Excel. Semoga informasi ini bermanfaat untuk Anda.