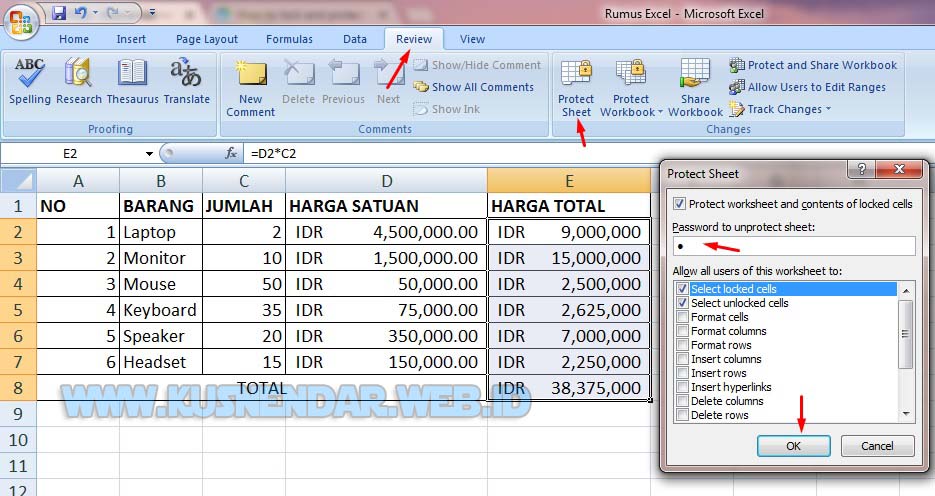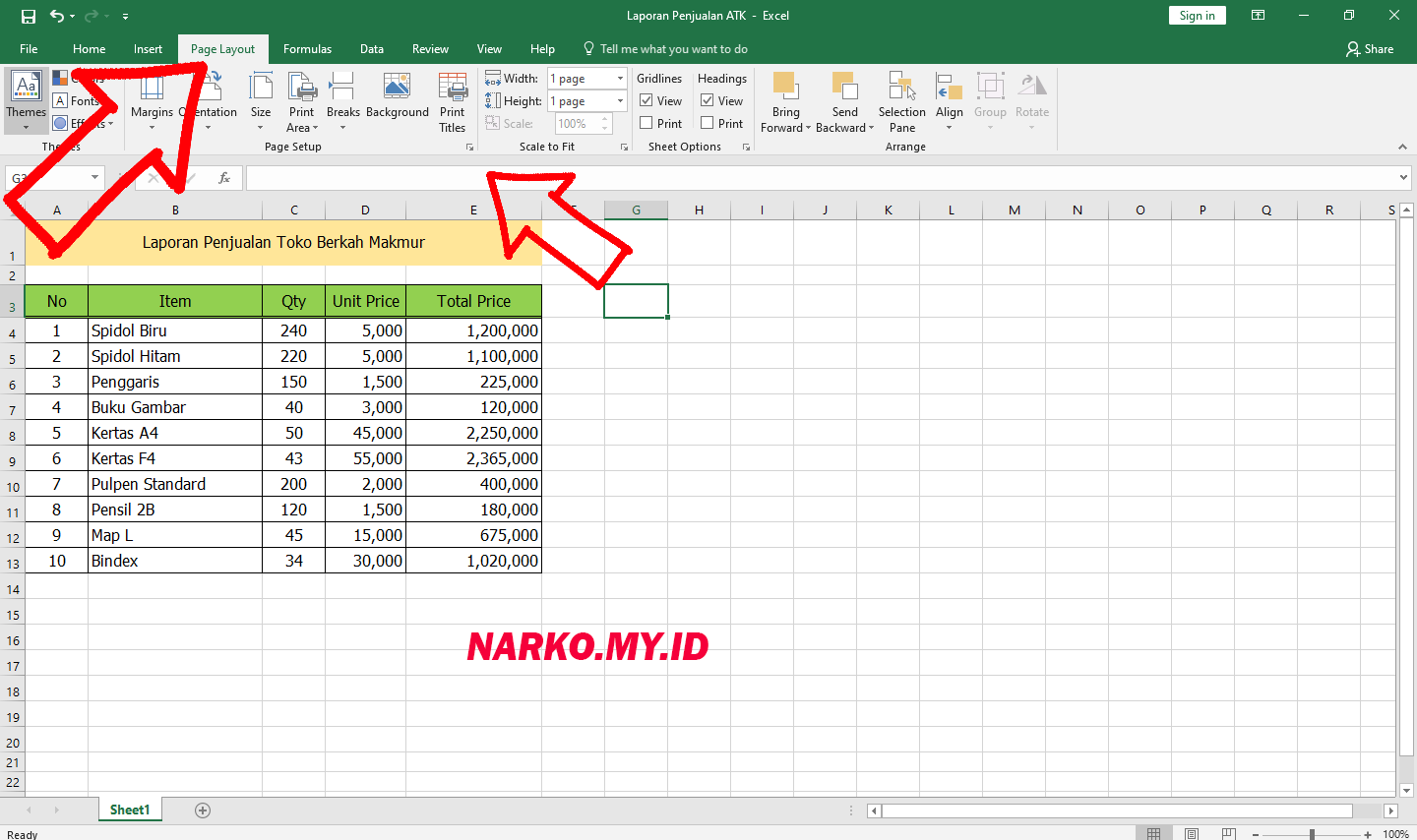Microsoft Excel adalah salah satu software pengolah data paling populer dan banyak digunakan di seluruh dunia. Dalam penggunaannya, terdapat beberapa cara untuk mengunci rumus agar tidak berubah saat digunakan oleh orang lain yang bukan pemilik file ataupun jika mengedit file secara bersama. Berikut adalah panduan cara mengunci rumus Excel agar tidak berubah saat digunakan atau disalin oleh orang lain.
Gambar 1: Cara mengunci rumus Excel
Cara mengunci rumus Excel ini sangatlah mudah dan tidak membutuhkan pengetahuan teknis yang tinggi. Langkah-langkahnya adalah sebagai berikut:
- Pilihlah sel atau sel-sel yang mengandung rumus yang ingin anda kunci
- Klik kanan pada sel yang telah terpilih dan pilih ‘Format Cells’
- Pada jendela ‘Format Cells’, pilih ‘Protection’ dan centang kotak ‘Locked’. Lalu klik ‘OK’
- Untuk mengunci seluruh sel yang terdapat rumus di lembar kerja, Anda bisa menggunakan fitur ‘Protect Sheet’ yang terdapat pada menu ‘Review’. Setelah memilih fitur tersebut, Anda bisa mengecualikan sel tertentu yang ingin Anda kerjakan
Setelah melakukan proses diatas, seluruh rumus yang Anda buat pada lembar kerja Excel akan terkunci. Untuk orang lain, mereka tidak akan bisa mengedit rumus yang sudah terkunci tersebut.
Gambar 2: Cara agar font dan layout tidak berubah pada Excel
Pengaturan font dan layout yang Anda buat pada lembar kerja Excel tentu sangatlah penting agar menunjang tampilan informasi yang jelas dan rapi. Namun, hal ini sering kali berubah saat file tersebut dibuka di komputer lain. Agar font dan layout lembar kerja tetap terjaga, berikut adalah panduannya:
- Pada lembar kerja Excel, pilih ‘Page Layout’ dan kemudian pilih ‘Themes’ pada opsi ‘Themes’
- Pilih ‘Create Custom Theme’ dan setelah itu beri nama pada tema yang barusan Anda buat
- Pada jendela ‘Format Cells’, pilih ‘Protection’ dan centang kotak ‘Locked’. Lalu klik ‘OK’
- Setelah membuat tema baru, pilih option ‘Options’ pada opsi ‘Themes’
- Pada jendela ‘Excel Options’, pilih ‘Save’
- Centang di opsi ‘Embed fonts in the file’ dan pilihlah font font yang akan di embed
- Klik ‘OK’
Dengan cara ini, file Excel Anda akan terlepas dari pengaruh sistem dan font di komputer lain. Yang pasti, agar ke depannya pengalaman berbagi file dengan pengguna lain semakin lancar, alangkah bagusnya kalau font yang dipakai juga sebaiknya standar dan umum.
Gambar 3: Cara Print Excel Agar Tidak Terpotong
Saat print lembar kerja Excel, terkadang terbentuk potongan-potongan pada bagian kanan dan bawah lembar kerja. Namun, ada cara menghemat waktu dan tenaga supaya file Excel tidak terpotong saat di print. Yuk kita simak caranya!
- Klik mouse kanan pada lembar kerja yang dimaksud
- Pilih ‘Page Layout’
- Pilih scale pada opsi ‘Page Setup’
- Pilihlah angka, seperti 100% agar keseluruhan informasi pada lembar kerja tercetak pada lembar kertas tanpa ada yang terpotong
Dengan cara di atas, file Excel Anda akan tercetak dengan sempurna tanpa ada bagian yang terpotong.
Gambar 4: Cara Mengunci Excel Agar Tidak Bisa Diedit
Untuk menjaga kerahasiaan dan integritas informasi yang ada pada file Excel, ada baiknya jika kita mengunci file yang sudah jadi. Nawanya, file yang sudah selesai dikembangkan tidak bisa diedit oleh orang lain. Berikut adalah panduannya:
- Pada lembar kerja Excel yang sudah selesai, pilih ‘File’ dan kemudian pilih ‘Info’
- Pilih ‘Protect Workbook’ dan kemudian pilih ‘Encrypt with Password’
- Buatlah password dengan kombinasi angka, huruf dan karakter khusus
- Klik ‘OK’ dan ketik ulang password untuk mengonfirmasi
Dengan cara di atas, file Excel Anda akan terlindungi dari akses orang lain masuk ke dalam file Anda tanpa perlu Anda waspadai dengan cukup mengunci password pada file Excel anda.
Gambar 5: Cara Mengunci Rumus Excel di Laptop Lenovo
Lenovo adalah salah satu brand laptop paling populer di Indonesia. Jika Anda memakai laptop Lenovo dan ingin mengunci rumus di Excel agar tidak berubah atau di edit, berikut adalah panduannya:
- Pada lembar kerja Excel, pilih sel atau sel-sel yang ingin Anda agar tidak bisa dirubah oleh orang lain tapi Anda tetap bisa mengeditnya
- Klik kanan, pilih ‘Format Cells’ lalu pilih ‘Protection’
- Centang kotak ‘Locked’ dan klik ‘OK’
- Pilih seluruh sel pada lembar kerja Excel yang penting dikunci dan pilih menu ‘Review’
- Klik pada opsi ‘Protect Sheet’ dan kemudian masukkan password untuk membuka proteksi
- Klik ‘OK’ dan simpan lembar kerja baru Anda
Untuk file-file besar dengan banyak rumus Excel, menggunakan trik ini sangatlah membantu mengamankan kerahasiaan rumus-rumus tersebut. Sekaligus, untuk meminimalkan terjadinya kesalahan dalam melakukan editing pada file Excel Anda, pastikan saja bahwa penggunaannya sudah tepat agar file Excel Anda dapat disimpan dengan baik.
FAQ
Pertanyaan 1: Bagaimana cara merefresh data pada file Excel?
Untuk merefresh data pada file Excel, Anda bisa mengikuti langkah-langkah berikut:
- Pilih sel atau sel-sel pada lembar kerja Excel tempat data yang Anda ingin refresh
- Pilih opsi ‘Refresh All’ pada opsi ‘Data’
Dengan cara tersebut, data Excel Anda akan terrefresh dan memastikan informasi yang terdapat pada file Excel menjadi selalu up-to-date.
Pertanyaan 2: Bagaimana cara membuat rumus Excel yang berubah otomatis pada saat penambahan data?
Untuk membuat rumus Excel berubah otomatis saat penambahan data, Anda bisa mengikuti langkah-langkah berikut:
- Pastikan bahwa range pada rumus Anda sudah cukup besar sehingga mencakup seluruh area di mana data akan ditambahkan
- Gunakan rumus Excel dengan menambahkan nilai pada sel di atas dan sel di samping, contohnya: =SUM(A1:B1+C1:D1)
- Copy rumus tersebut dan paste pada sel lain di bawahnya
Dengan cara tersebut, rumus Excel Anda akan otomatis berubah saat penambahan data pada range yang Anda pilih pada rumus Excel tersebut. Jadi, tidak ada alasan lagi untuk takut data terlewatkan atau hitungan salah. Anda bisa membuat rumus Excel yang cerdas dengan mudah.
Video Tutorial – Cara Mengunci Excel Agar Tidak Diedit dan Cara Mengunci Rumus Excel
Itulah beberapa cara penting dalam mengunci file Excel agar lebih terjaga dan mudah dalam penggunaannya. Dengan mengikuti panduan di atas, pengalaman Anda dalam mengolah data menggunakan Excel akan menjadi lebih mudah dan cepat. Selamat mencoba!