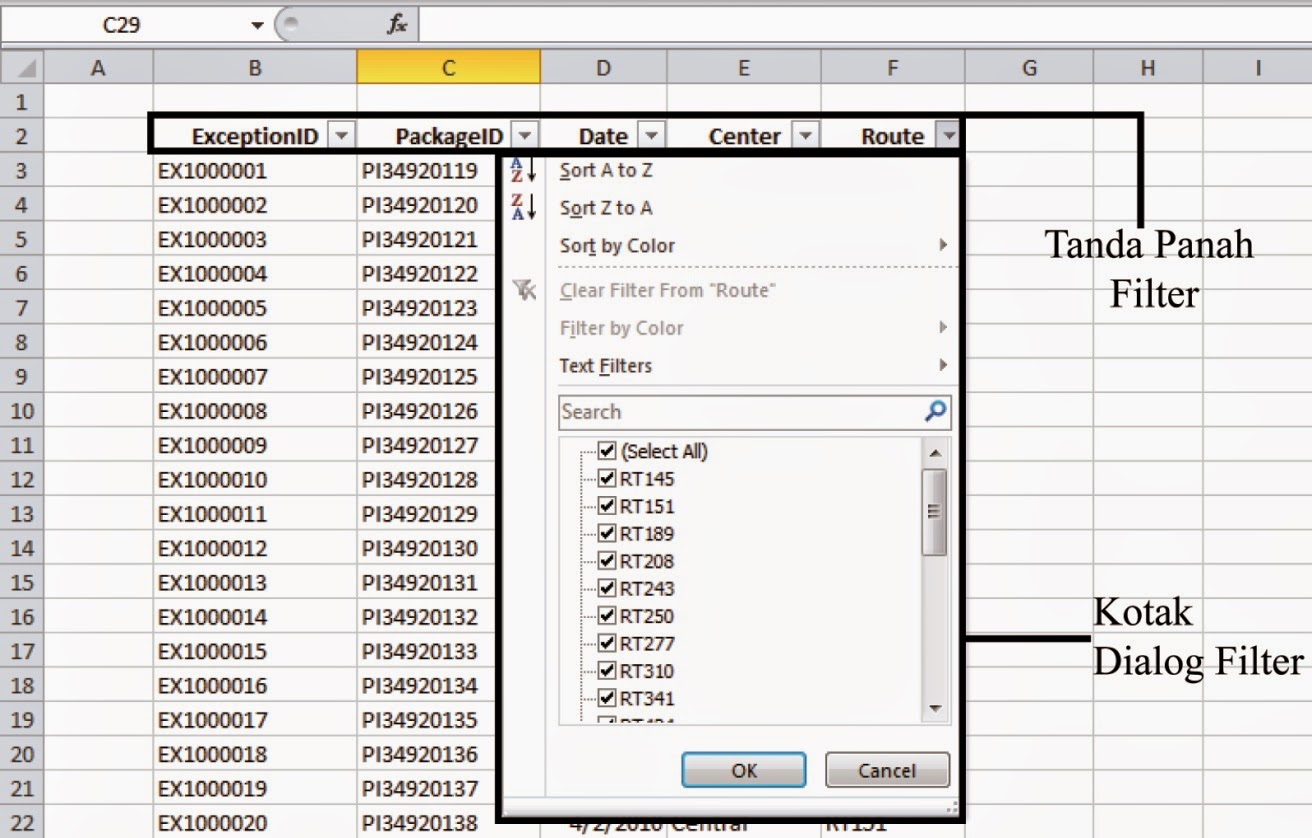Microsoft Excel adalah salah satu software pengolah data yang paling umum digunakan di seluruh dunia. Salah satu fitur penting dari Microsoft Excel adalah fitur filter. Dalam artikel ini, kita akan membahas penggunaan filter dalam Microsoft Excel, mulai dari cara melakukan filter data hingga cara mengatur filter yang lebih kompleks.
Cara Filtering Data Basic
Cara basic untuk melakukan filter di Microsoft Excel adalah cukup mudah. Berikut langkah-langkahnya :
- Pastikan bahwa data yang ingin difilter sedang aktif. Jika data yang ingin difilter berada pada sheet yang berbeda, maka aktifkan sheet tersebut terlebih dahulu.
- Klik pada tab “Data” pada menu utama di bagian atas Excel. Kemudian, pilih opsi “Filter”.
- Klik pada tanda panah kecil pada salah satu kolom di data tersebut. Sebuah drop-down list akan muncul.
- Pilih nilai atau nilai-nilai tertentu yang ingin Anda gunakan untuk mengatur filter. Sebagai contoh, Anda ingin menampilkan semua data pada kolom nama yang memiliki nilai “John”, maka pilih “John” pada drop-down list pada kolom tersebut.
Setelah Anda memilih nilai atau nilai-nilai tertentu yang ingin digunakan untuk filter, hasilnya akan ditampilkan di bagian bawah data. Bagian bawah data akan menunjukkan jumlah item yang sesuai dengan filter. Selain itu, data yang sesuai akan diberi warna abu-abu untuk membedakannya dengan data yang tidak sesuai.
Cara Filtering Data Advanced
Filtering data secara advanced bisa dilakukan ketika Excel memiliki banyak filter. Dalam situasi ini, pengaturan filter akan lebih kompleks dan membutuhkan pengaturan tambahan agar hasil filter yang diinginkan dapat ditampilkan. Berikut adalah langkah-langkah yang dapat dilakukan jika ingin menerapkan filter secara advanced di Microsoft Excel :
- Aktifkan sheet di mana data yang akan difilter berada.
- Pilih tipe filter yang ingin Anda gunakan pada salah satu kolom di data tersebut. Dalam contoh kali ini, akan digunakan filter “Text Filter”.
- Pilih nilai atau nilai-nilai tertentu yang ingin digunakan pada filter tersebut. Sebagai contoh, pada kolom “Gender” pada data kamu, pilih “Male”.
- Anda dapat menggunakan fitur filtering tambahan dengan mengklik pada opsi “Advanced Filter” yang berada pada bagian bawah dari drop-down menu “Filter”.
Setelah filter advanced diaktifkan, Excel akan menunjukkan kotak dialog pensaringan data yang lebih komprehensif. Anda dapat menggunakan tools ini untuk menerapkan filter yang lebih kompleks, dan mengatur filter Anda sebagaimana yang Anda inginkan. Di dalam kotak dialog, Anda juga dapat mengatur jenis filter, bilamana Anda ingin menampilkan data yang dicocokkan atau tidak cocok dengan filter yang telah diterapkan.
Fungsi FILTER pada Microsoft Excel
Selain mengatur filter secara manual, Microsoft Excel juga memiliki fungsi FILTER yang memungkinkan Anda untuk menampilkan data yang sesuai dengan kriteria tertentu dalam sebuah area data. Berikut cara penggunaan fungsi FILTER :
- Awali dengan memilih area data di mana Anda ingin menampilkan hasil filter. Area ini harus cukup besar untuk menampung hasil filter.
- Salin rumus =FILTER() ke sel pertama di area data.
- Isi argumen FILTER() dengan daerah data yang ingin Anda filter, kriteria filter, dan daerah data di mana Anda ingin menampilkan hasil filter. Dalam kebanyakan kasus, Anda akan memberi nilai TRUE ke argumen 3 Anda.
- Tekan CTRL + SHIFT + ENTER untuk mengonfirmasi rumus.
Setelah rumus diaktifkan, hasil filter akan ditampilkan di area yang telah dipilih sebelumnya. Hasil filter akan ditampilkan secara otomatis saat Anda memberikan nilai yang berbeda pada filter.
Cara Menggunakan Advanced Filter dalam Tabel Dinamis
Advanced filter juga tersedia dalam tabel dinamis Excel, memungkinkan pengguna untuk menemukan informasi yang tepat pada data yang besar. Berikut langkah-langkah cara menggunakan Advanced Filter dalam tabel dinamis :
- Buat daftar Excel yang akan digunakan untuk membuat tabel dinamis.
- Analisis daftar tersebut dan pilihlah baris data yang ingin disertakan pada tabel dinamis.
- Klik pada tab “Insert” pada menu utama, dan pilih opsi “PivotTable”.
- Pastikan bahwa daftar data yang ingin digunakan untuk membuat tabel dinamis sudah dipilih, lalu pilih posisi lokasi tabel dalam file Excel Anda. Anda juga dapat memilih opsi untuk menempatkan tabel pada file baru atau pada sheet yang sudah ada.
- Pilihlah jenis tampilan tabel dinamis yang ingin Anda gunakan pada daftar data tersebut.
- Pilih isi dari tabel dinamis Anda. Klik kanan pada sebuah sel, kemudian pilih “Filter”.
- Pilih jenis filter yang Anda ingin gunakan pada kolom tersebut.
- Pilih nilai atau nilai-nilai tertentu yang Anda ingin gunakan pada filter Anda.
Jika filter sudah ditetapkan, tabel dinamis akan digunakan untuk menampilkan hasil sesuai dengan filter yang telah dipilih. Data pada tabel dinamis juga akan diupdate saat Anda memberikan nilai berbeda pada filter.
FAQ
- Bagaimana cara menghapus filter di Excel?
- Apakah saya bisa mendapatkan data yang dicocokkan dari dua daftar Excel yang berbeda?
Untuk menghapus filter pada Excel, Anda bisa mencari fitur “Clear” atau “Remove Filter” pada menu “Filter”. Fitur ini akan menampilkan ulang semua data pada worksheet dan menghilangkan opsi filter Anda.
Ya, terdapat beberapa cara untuk menemukan data yang cocok antara dua daftar Excel yang berbeda: menggunakan fungsi VLOOKUP atau INDEX dan MATCH. Anda dapat menemukan tutorial online tentang bagaimana cara menggunakan kedua fungsi tersebut.
Video Tutorial
Dalam video tutorial ini, Anda akan belajar bagaimana cara melakukan filtering data pada Microsoft Excel. Tutorial disajikan dalam bahasa Inggris, namun Anda dapat menggunakan subtitle bahasa Indonesia jika tersedia.
Demikianlah tutorial tentang penggunaan filter dalam Microsoft Excel. Semoga artikel ini dapat membantu Anda mengoptimalkan penggunaan Microsoft Excel untuk keperluan kerja Anda.