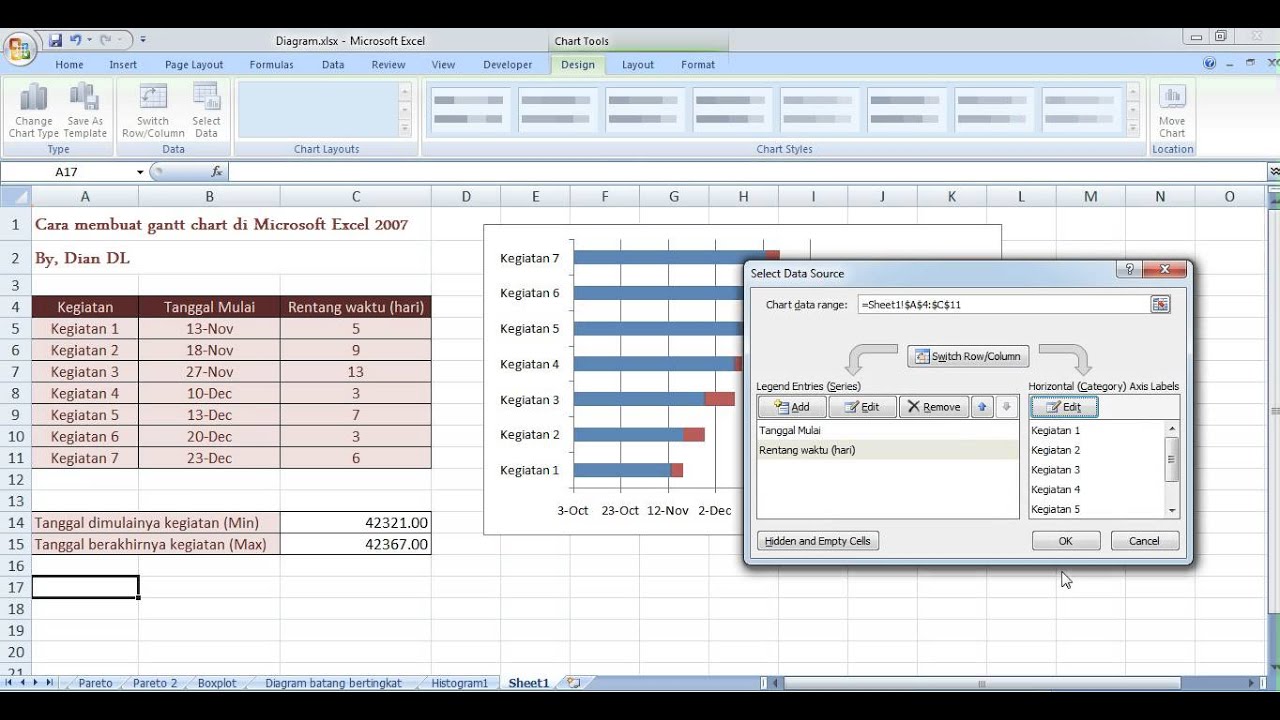Excel merupakan salah satu program yang sering digunakan dalam kegiatan sehari-hari maupun dalam lingkungan kerja. Ada banyak hal yang bisa dilakukan dengan Excel, salah satunya membuat Control Chart. Control Chart adalah sebuah grafik yang digunakan untuk memonitoring serta menjaga kualitas suatu proses. Di dalam artikel ini, kami akan memberikan informasi mengenai cara membuat Control Chart pada Excel.
Cara Membuat Control Chart Pada Excel
Langkah-langkah untuk membuat Control Chart adalah sebagai berikut:
- Buka Excel dan siapkan data hasil pengukuran suatu proses. Data tersebut harus terdiri dari 2 kolom, yaitu waktu dan hasil pengukuran. Pastikan bahwa data sudah terurut berdasarkan waktu.
- Tentukan rata-rata (mean) dari hasil pengukuran. Caranya adalah dengan mengetikkan formula
=AVERAGE()pada suatu sel yang kosong, kemudian pilih sel yang terdapat hasil pengukuran dan tekan tombol Enter. - Tentukan standard deviation (SD) dari hasil pengukuran. Caranya adalah dengan mengetikkan formula
=STDEV()pada suatu sel yang kosong, kemudian pilih sel yang terdapat hasil pengukuran dan tekan tombol Enter. - Buatlah tabel baru yang terdiri dari 4 kolom, yaitu waktu, hasil pengukuran, batas atas (UCL), dan batas bawah (LCL).
- Isi kolom waktu dan hasil pengukuran dengan data yang sudah terurut berdasarkan waktu.
- Untuk menghitung batas atas (UCL), ketikkan formula
=mean+3*SDpada sel batas atas (UCL), kemudian tekan tombol Enter. - Untuk menghitung batas bawah (LCL), ketikkan formula
=mean-3*SDpada sel batas bawah (LCL), kemudian tekan tombol Enter. - Buat grafik dari tabel yang sudah dibuat. Pilih sel di dalam tabel, kemudian klik pada menu Insert dan pilih Scatter with Straight Lines and Markers.
- Setelah itu, klik kanan pada grafik yang sudah dibuat dan pilih Select Data. Pilih Edit pada Legend Entries (Series) dan isi seperti berikut: =Tanggal -> Waktu, =Hasil Pengukuran -> Hasil Pengukuran, =Batas Atas -> Batas Atas, =Batas Bawah -> Batas Bawah
- Langkah terakhir adalah memperbaiki tampilan grafik menjadi lebih representatif dan mudah dibaca. Anda dapat menambahkan judul, sumbu x, dan sumbu y pada grafik yang sudah dibuat.
Cara Membuat Active Sheet Di Excel
Active Sheet adalah sebuah worksheet di Excel yang sedang aktif atau dipilih oleh pengguna. Anda dapat melakukan berbagai macam operasi pada worksheet yang sedang aktif, seperti mengisi data, menghitung rumus, atau memformat tampilan. Di dalam artikel ini, kami akan memberikan informasi mengenai cara membuat Active Sheet di Excel.
- Pertama-tama, buka program Excel.
- Setelah itu, klik kanan pada worksheet yang sedang aktif dan pilih Move or Copy.
- Pada pop-up Move or Copy, pilih Create a Copy dan centang checkbox Before sheet.
- Klik OK untuk menyelesaikan proses pembuatan Active Sheet.
- Anda dapat memberikan nama pada Active Sheet yang baru dibuat dengan mengklik kanan pada nama sheet dan pilih Rename.
- Untuk kembali ke worksheet yang sebelumnya aktif, klik pada worksheet tersebut di bagian bawah program Excel.
Cara Membuat Tombol Active X Control Di Microsoft Excel 2007, 2010
Tombol Active X Control adalah sebuah tombol yang dapat ditempatkan pada worksheet di Excel dan digunakan untuk memicu sebuah macro atau kode Visual Basic. Dengan tombol tersebut, Anda dapat memudahkan pengguna dalam melakukan operasi yang memerlukan beberapa langkah. Di dalam artikel ini, kami akan memberikan informasi mengenai cara membuat Tombol Active X Control di Microsoft Excel 2007 dan 2010.
- Pertama-tama, buka program Microsoft Excel 2007 atau 2010.
- Pada Ribbon Developer, pilih Design Mode.
- Pada menu Insert, pilih More Controls.
- Pilih Microsoft Forms 2.0 CheckBox pada daftar More Controls, kemudian klik OK.
- Letakkan tombol pada worksheet dengan men-drag mouse pada worksheet sampai dengan ukuran yang diinginkan.
- Setelah itu, klik kanan pada tombol tersebut dan pilih Properties.
- Pada menu Properties, ubah Caption menjadi teks yang diinginkan dan IsChecked menjadi False.
- Kembali ke Ribbon Developer dan klik Exit Design Mode.
- Ketikkan kode macro yang diinginkan dan pastikan bahwa tombol yang baru dibuat terpilih.
- Pada Ribbon Developer, klik View Code dan masukkan kode macro pada jendela yang muncul.
FAQ
Apakah Control Chart hanya bisa digunakan untuk memonitoring kualitas produk?
Tidak, Control Chart juga bisa digunakan untuk memonitoring kualitas proses lainnya, seperti proses cetak, proses pelayanan, dan lain-lain.
Apakah membuat Active Sheet dapat mempercepat proses pekerjaan di Excel?
Ya, dengan menggunakan Active Sheet, Anda dapat mempercepat proses pekerjaan di Excel karena Active Sheet memungkinkan Anda untuk melakukan operasi yang sama secara bersamaan pada beberapa worksheet.
Nah, itulah tiga informasi penting mengenai cara membuat Control Chart pada Excel, cara membuat Active Sheet di Excel, dan cara membuat Tombol Active X Control di Microsoft Excel 2007 dan 2010. Semoga informasi di atas dapat membantu Anda dalam memahami dan menggunakan Excel dengan lebih baik.