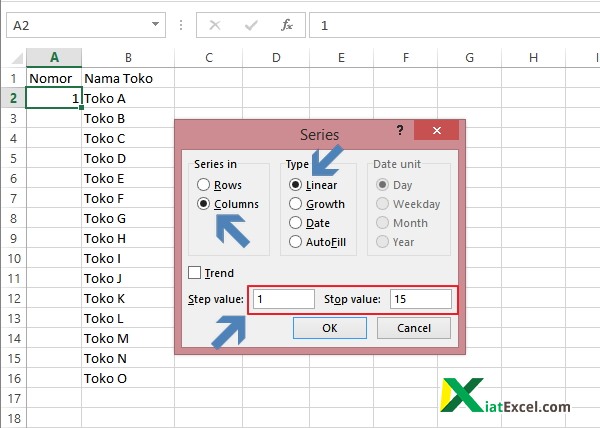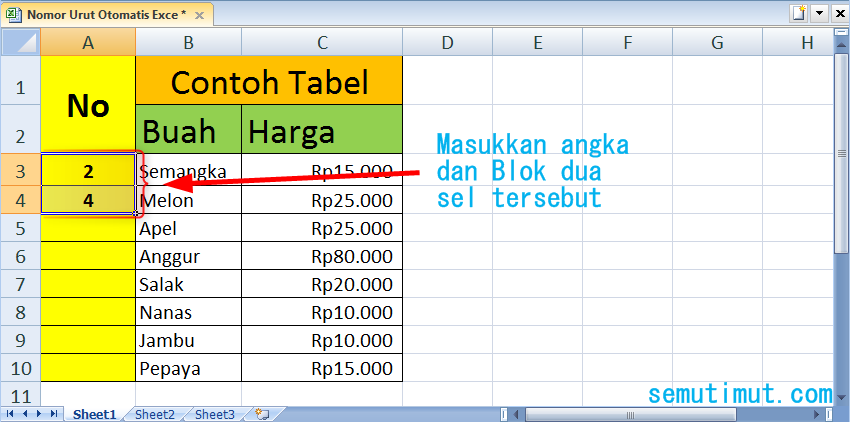Excel adalah salah satu program spreadsheet yang sangat populer digunakan di berbagai bidang, baik itu bisnis maupun akademik. Salah satu fitur yang sering digunakan dalam pengolahan data di Excel adalah nomor urut. Dalam artikel ini, kita akan membahas beberapa cara untuk membuat nomor urut di Excel dengan cepat dan mudah.
Cara Cepat Membuat Nomor Urut di Excel Hingga Ribuan
Langkah pertama untuk membuat nomor urut di Excel adalah dengan mengetikkan nomor pertama pada sel yang diinginkan. Misalnya, kita ingin membuat nomor urut dari 1 sampai 1000, kita dapat mengetikkan angka 1 pada sel A1, kemudian mengetikkan rumus =A1+1 pada sel A2 dan menyalin rumus ini pada sel A3 sampai A1000.
Atau kita bisa menggunakan fitur Fill Handle pada Excel untuk membuat nomor urut dengan cepat. Caranya adalah dengan mengetikkan nomor pertama pada sel yang diinginkan, kemudian menekan tombol Ctrl pada keyboard dan menyeret kotak Fill Handle ke bawah hingga nomor yang diinginkan selesai.
Cara Membuat Nomor Acak di Excel
Selain nomor urut, Excel juga dapat digunakan untuk membuat nomor acak. Nomor acak dapat berguna dalam berbagai aplikasi, seperti pembuatan ID anggota, pembagian pemenang dalam undian, dan sebagainya.
Untuk membuat nomor acak di Excel, kita dapat menggunakan rumus RAND() dan RANDBETWEEN(). Rumus RAND() akan menghasilkan nomor acak antara 0 dan 1, sedangkan rumus RANDBETWEEN() akan menghasilkan nomor acak antara dua nilai tertentu.
Contohnya, jika kita ingin membuat nomor acak antara 1 dan 100, kita dapat mengetikkan rumus =RANDBETWEEN(1,100) pada sel yang diinginkan. Kemudian, kita dapat menyalin rumus ini pada sel lain untuk menghasilkan nomor acak sesuai kebutuhan.
Cara Membuat Nomor Urut Otomatis Menggunakan Microsoft Excel
Salah satu fitur yang sangat berguna dalam pengolahan data di Excel adalah nomor urut otomatis. Dengan nomor urut otomatis, kita dapat membuat nomor urut secara otomatis pada semua sel yang diinginkan, tanpa perlu menyalin rumus pada setiap sel.
Untuk membuat nomor urut otomatis di Excel, kita dapat menggunakan fitur Autofill. Caranya adalah dengan mengetikkan nomor pertama yang diinginkan pada sel yang diinginkan, kemudian menyorot sel tersebut dan menyeret kotak Autofill ke bawah atau ke samping, tergantung pada arah yang diinginkan.
Excel akan secara otomatis membuat nomor urut pada sel lain sesuai dengan urutan yang diinginkan. Jika kita ingin mengubah urutan nomor urut, kita dapat menggunakan opsi Fill Series pada menu Autofill Options.
Cara Membuat Nomor di Excel Dengan Otomatis Cepat dan Mudah
Untuk membuat nomor urut dengan cepat dan mudah di Excel, kita dapat menggunakan fitur Fill Series. Fitur ini memungkinkan kita untuk membuat nomor urut dengan kustomisasi yang lebih fleksibel daripada menggunakan rumus atau Autofill.
Caranya adalah dengan mengetikkan nomor pertama pada sel yang ingin diisi dengan nomor urut, kemudian menyorot sel tersebut dan memilih opsi Fill Series pada menu Fill. Pada opsi Fill Series, kita dapat memilih urutan numerik (misalnya 1,2,3,4…) atau urutan karakter (misalnya A,B,C,D…), serta dapat menentukan increment dan jumlah sel yang ingin diisi dengan nomor urut.
Berdasarkan pengalaman saya, fitur ini sangat berguna ketika kita ingin membuat nomor urut dengan pola tertentu, seperti nomor urut yang melompati beberapa angka dalam urutannya. Dengan Fill Series, kita dapat membuat nomor urut dengan pola yang diinginkan dengan mudah.
FAQ
Berikut adalah beberapa pertanyaan yang sering diajukan tentang cara membuat nomor urut di Excel:
1. Apakah Excel dapat membuat nomor urut dengan format yang berbeda?
Ya, Excel dapat membuat nomor urut dengan format yang berbeda, seperti format angka, format tanggal, dan sebagainya. Untuk mengubah format nomor urut di Excel, kita dapat menggunakan opsi Format Cells pada menu Home > Number. Dengan opsi ini, kita dapat memilih format angka yang diinginkan untuk nomor urut, seperti format tanggal, format mata uang, dan sebagainya.
2. Bisakah Excel membuat nomor urut dengan urutan yang terbalik?
Ya, Excel dapat membuat nomor urut dengan urutan yang terbalik. Caranya adalah dengan mengetikkan nomor terakhir dari urutan pada sel pertama, kemudian mengetikkan rumus =A1-1 pada sel kedua, dan menyalin rumus ini pada sel lain dengan Autofill.
Video Tutorial: Cara Membuat Nomor Otomatis dengan Fill Series
Demikianlah beberapa cara untuk membuat nomor urut di Excel. Dalam pengolahan data di Excel, fitur ini sangat berguna untuk membuat daftar barang, daftar anggota, dan sebagainya. Dengan menggunakan rumus, Autofill, atau Fill Series, kita dapat membuat nomor urut dengan cepat dan mudah sesuai dengan kebutuhan. Jika masih ada pertanyaan mengenai cara membuat nomor urut di Excel, silakan tulis di kolom komentar di bawah.