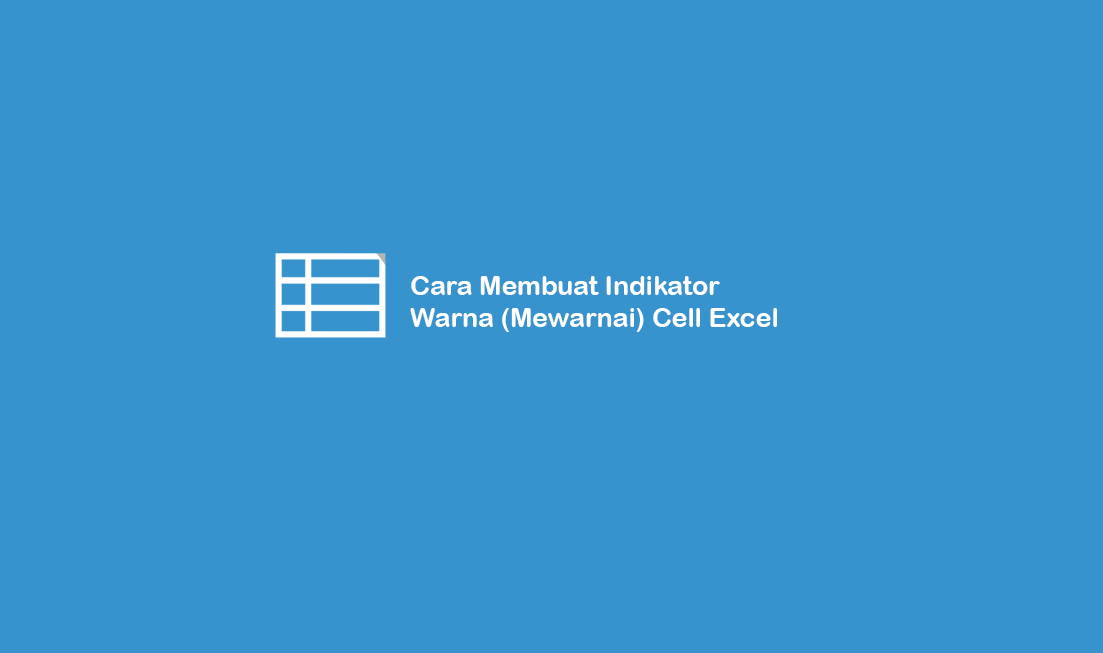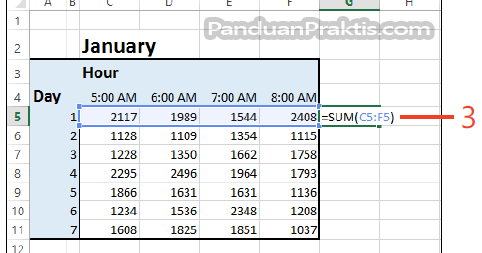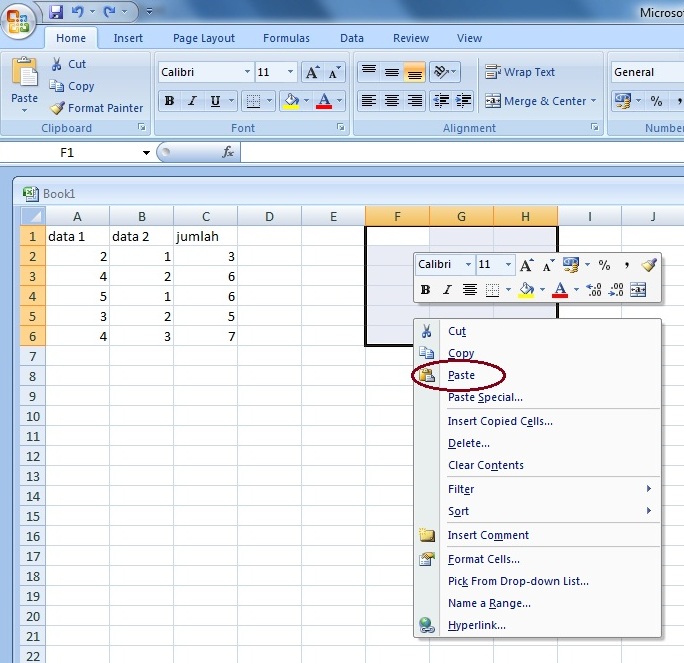Pada artikel kali ini, kita akan membahas beberapa teknik dan trik dalam menggunakan Microsoft Excel yang sangat penting untuk dikuasai oleh setiap orang yang ingin meningkatkan produktivitas dan efisiensi saat bekerja dengan spreadsheet. Dalam konten ini, kita akan membahas beberapa cara membantu Anda mengoptimalkan penggunaan Excel Anda, termasuk cara memberikan indikator warna pada sel, membuat formula sederhana, membuat grafik dan diagram, serta mengkopy data dengan mudah. Pertanyaan terkait juga akan dijawab untuk membantu pembaca memahami topik ini dengan lebih baik.
Cara Memberikan Indikator Warna pada Sel di Excel (Otomatis)
Banyak orang mungkin tidak menyadari bahwa memberikan kode warna pada sel Excel dapat sangat membantu dalam memvisualisasikan data yang kompleks dan memudahkan dalam membedakan antara data yang berbeda. Untungnya, Excel memiliki fitur yang memungkinkan kita memberikan indikator warna pada sel secara otomatis, dan pada panduan ini, kita akan membahas cara melakukannya.
Pertama, buka spreadsheet Excel Anda dan pilih sel yang ingin didesain warna. Kemudian, klik pada tab “Conditional Formatting” pada ribbon menu.
Setelah Anda mengklik tab tersebut, Anda akan diberikan sejumlah opsi, termasuk “Data Bars”, “Color Scales”, dan “Icon Sets”. Pilih opsi yang paling sesuai dengan kebutuhan dan preferensi Anda.
Sebagai contoh, jika Anda ingin memberikan kode warna untuk membedakan antara data dengan jumlah yang lebih besar atau lebih kecil dari rata-rata, pilih opsi “Color Scales” dan pilih opsi “Red-Yellow-Green Color Scale”.
Setelah memilih opsi yang tepat, Excel akan secara otomatis memberikan warna sesuai dengan kriteria yang telah Anda tentukan. Ini akan sangat membantu Anda dalam memvisualisasikan data kapan pun Anda memerlukannya.
Sekarang Anda telah menguasai cara memberikan indikator warna pada sel Excel dan dapat meningkatkan efisiensi pekerjaan Anda. Namun, jika Anda masih merasa kesulitan atau tidak yakin tentang cara melakukannya, jangan ragu untuk bertanya pada rekan kerja atau melakukan pencarian online untuk tutorial yang lebih mendetail.
Cara Membuat Formula Cell Sederhana di Excel 2013
Formula merupakan bagian penting dari Excel yang memungkinkan kita melakukan perhitungan secara otomatis. Terkadang, kita hanya memerlukan formula sederhana untuk menghitung hasil dari nilai yang telah diinput pada sel. Pada panduan ini, kita akan membahas cara membuat formula sederhana di Excel 2013 untuk meningkatkan efisiensi Anda saat bekerja dengan spreadsheet.
Pertama, pilih sel yang ingin Anda gunakan untuk memasukkan formula Anda. Kemudian, ketik “=” pada baris formula. Ini mengindikasikan pada Excel bahwa formula akan dimulai.
Setelah itu, ketik nilai atau sel lain pada baris formula. Sebagai contoh, jika Anda ingin menambahkan dua nilai, masukkan simbol “+” setelah nilai pertama dan kemudian masukkan nilai kedua. Baris formula Anda akan terlihat seperti: “=A1+B1”. Artinya, Excel akan menambah nilai di sel A1 dan B1 dan masukkan hasilnya pada sel yang Anda pilih.
Ini hanyalah contoh formula sederhana, tetapi kita dapat melakukan perhitungan yang lebih kompleks menggunakan formula lain seperti IF, AVERAGE, SUM, dan lainnya. Dalam hal ini, pencarian online untuk tutorial yang lebih mendetail akan sangat membantu Anda.
Cara Membuat Grafik dan Diagram di Excel dengan Mudah dan Praktis
Grafik dan diagram adalah cara yang sangat efektif untuk memvisualisasikan data dan membuat informasi lebih mudah untuk dipahami. Di Excel, Anda dapat membuat grafik dan diagram dengan mudah dan praktis menggunakan fitur built-in yang ada pada aplikasi. Dalam panduan ini, kita akan membahas cara membuat grafik dan diagram di Excel untuk membantu Anda menyajikan data dengan cara yang mudah dipahami dan efektif.
Pertama-tama, pilih isi sel atau rentang sel yang ingin Anda gunakan untuk grafik atau diagram. Kemudian, klik pada tab “Insert” pada ribbon menu dan pilih jenis grafik yang ingin Anda buat dari menu yang tersedia.
Excel memberikan beberapa opsi grafik yang berbeda, termasuk grafik bar, garis, area, pie, dan lainnya. Pilih opsi yang paling sesuai dengan kebutuhan dan preferensi Anda. Excel secara otomatis membuat grafik dan menempatkannya pada lembar kerja Anda.
Jika Anda ingin membuat penyesuaian atau modifikasi pada grafik atau diagram Anda, Anda dapat melakukan banyak hal, seperti menambahkan judul, mengubah jenis grafik, mengaktifkan atau menonaktifkan garis bantu, menyesuaikan label sumbu, dan lainnya. Lain halnya dengan formula dan kode warna, membuat grafik dan diagram di Excel memerlukan sedikit usaha pengaturan visual agar informasi diterima dengan baik.
Cara Mengkopi Sel di Excel Dengan Mudah
Ketika bekerja dengan spreadsheet Excel, sering kali kita memerlukan untuk menyalin data dari satu sel ke sel lainnya. Namun, proses mengkopi sel secara manual dapat memakan waktu dan tidak efektif. Untungnya, Excel memiliki fitur yang memungkinkan kita untuk mengkopi sel dengan mudah dan cepat, dan pada panduan ini kita akan membahas cara melakukannya.
Yang perlu Anda lakukan adalah pilih sel atau rentang sel yang ingin Anda kopi, kemudian gunakan tombol “Ctrl+C” pada keyboard Anda atau klik pada opsi “Copy” di menu “Home” pada ribbon.
Setelah data telah disalin, pilih sel yang ingin Anda tempel dan gunakan tombol “Ctrl+V” atau klik pada opsi “Paste” di menu “Home” pada ribbon.
Sekarang data telah disalin ke sel yang Anda pilih dengan mudah dan cepat, dan Anda dapat melanjutkan pekerjaan Anda dengan lebih cepat dan efisien. Namun, jika Anda memerlukan pengaturan yang lebih kompleks atau mengkopi sel yang berbeda secara otomatis dalam satu lembar, penggunaan rumus atau fitur seperti autocomplete atau fill handle akan sangat membantu Anda menghemat waktu dalam pekerjaan pengolahan spreadsheet.
FAQ
1. Apa itu rumus Excel?
Rumus Excel adalah formula matematika atau operator logis yang dipasang pada sel Excel untuk melakukan perhitungan automatis. Misalnya, Anda dapat menggunakan rumus tambah (+) untuk menambahkan dua nilai atau menggunakan rumus IF untuk memeriksa kondisi tertentu dan memberikan hasil yang sesuai.
2. Bagaimana saya membuat grafik garis di Excel?
Untuk membuat grafik garis di Excel, pilih sel atau rentang sel yang ingin Anda gunakan untuk grafik, kemudian pilih jenis grafik garis dari menu “Insert” pada ribbon. Excel akan secara otomatis membuat grafik garis dan menempatkannya pada lembar kerja Anda, lalu Anda dapat menyesuaikan atau menyesuaikan presentasi grafik misalnya dengan memberikan judul atau mengubah warna garis.
Video Tutorial Excel
Berikut adalah video tutorial Excel yang membahas beberapa trik dan teknik yang dapat digunakan dalam aplikasi spreadsheet Excel.
Semoga panduan ini dapat membantu Anda dalam meningkatkan efisiensi dan produktivitas dalam bekerja dengan Microsoft Excel. Selamat mencoba!