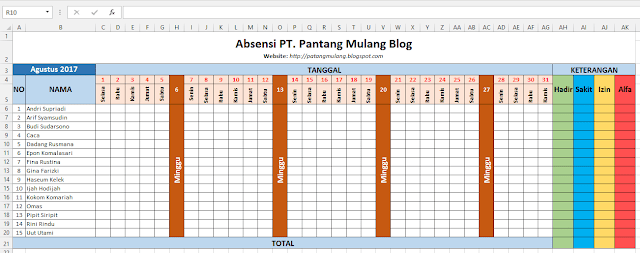Memasuki era digital seperti sekarang ini, penggunaan teknologi semakin hari semakin berkembang. Banyak perusahaan dan lembaga pendidikan yang mengadopsi teknologi untuk menjalankan bisnis dan kegiatan mereka dengan lebih efisien. Dan salah satu kegiatan yang umum digunakan teknologi adalah absensi.
Cara Membuat Absensi Kelas dengan Excel
Excel adalah program spreadsheet yang sangat populer dan telah digunakan di berbagai bidang, termasuk pendidikan. Membuat absensi kelas dengan Excel memungkinkan Anda untuk melacak kehadiran siswa dengan lebih mudah dan efisien. Berikut adalah langkah-langkah untuk membuat absensi kelas dengan Excel:
- Buka program Excel dan buat lembar kerja baru.
- Buat kolom untuk nama siswa dan tanda tangan. Kolom ini akan menjadi tempat siswa menandatangani ketika mereka hadir di kelas.
- Buat kolom tanggal untuk mencatat tanggal kehadiran siswa. Anda dapat membuat kolom ini untuk setiap hari pelajaran atau minggu.
- Tandai sel-sel kolom tanggal dengan huruf a, b, c, dan seterusnya agar mudah dibaca.
- Setelah itu, masukkan data siswa dan cetak lembar untuk dijadikan absensi kelas.
Dengan absensi kelas yang dibuat dengan Excel, Anda dapat dengan mudah melacak kehadiran siswa dan memantau absensi mereka sepanjang tahun ajaran. Anda dapat menambahkan catatan pada kolom tanggal jika siswa terlambat atau pulang lebih awal.
Cara Membuat Absen di Excel 2007
Jika Anda menggunakan Excel 2007, Anda dapat membuat absen untuk mengelola kehadiran karyawan atau siswa. Dalam modul ini, kami akan menjelaskan cara membuat absen di Excel 2007.
- Buka program Excel dan buat lembar kerja baru. Pilih “File” lalu pilih “New”. Pilih “Blank Workbook”.
- Buat kolom-kolom untuk nama, tanggal dan keterangan hadir atau tidak hadir. Kolom tanggal dapat diberi nama atau simbol a, b, c, dan seterusnya.
- Masukkan data karyawan atau siswa pada kolom nama.
- Pada sel kosong, buat rumus untuk mencatat kehadiran. Misalnya, pada sel C2, ketik =IF(D2=”hadir”,1,0). Rumus ini akan mencatat kehadiran sebagai 1 dan tidak hadir sebagai 0.
- Jumlahkan kolom kehadiran dan tempatkan total di bawah kolom kehadiran terakhir.
- Simpan file dan cetak absen.
Dengan menggunakan absen di Excel 2007, Anda dapat mengelola kehadiran karyawan atau siswa dengan lebih mudah dan efisien.
Tutorial Membuat Aplikasi Absensi Otomatis di Ms Excel
Ms Excel adalah program spreadsheet yang sangat populer. Selain digunakan untuk membuat absensi kelas atau absen karyawan, Excel juga dapat digunakan untuk membuat aplikasi absensi otomatis. Berikut adalah langkah-langkah untuk membuat aplikasi absensi otomatis di Ms Excel:
- Buat lembar kerja baru dan masukkan data siswa atau karyawan.
- Tentukan rentang sel tempat Anda ingin menandai kehadiran siswa/karyawan.
- Buat tombol untuk setiap karyawan/siswa yang akan menandai kehadirannya.
- Buat rumus untuk mencatat kehadiran siswa/karyawan.
- Selanjutnya, atur perintah untuk menjalankan rumus tersebut sesuai dengan tombol yang ditekan.
- Simpan aplikasi dan gunakan untuk mengelola kehadiran siswa atau karyawan.
Dengan menggunakan aplikasi absensi otomatis di Ms Excel, Anda dapat mengelola kehadiran siswa atau karyawan dengan lebih efisien dan mudah.
Cara Membuat Form Absensi di Microsoft Excel
Jika Anda ingin membuat absensi dengan tampilan yang lebih menarik dan mudah digunakan, Anda dapat membuat form absensi di Microsoft Excel. Berikut adalah langkah-langkah untuk membuat form absensi di Microsoft Excel:
- Buka program Excel dan buat lembar kerja baru.
- Pada tab “Developer”, pilih “Insert” dan pilih “Form Control”. Pilih tombol “Combo Box” dan tarik di mana Anda ingin menambahkan form absen.
- Klik kanan pada combo box dan pilih “Format Control”.
- Pilih “Input” dan masukkan daftar nama siswa atau karyawan.
- Masukkan tombol “Check Box” di samping nama siswa atau karyawan.
- Buat rumus untuk mencatat kehadiran siswa atau karyawan.
- Simpan file dan cetak absensi.
Dengan form absensi di Excel, Anda dapat mengelola kehadiran siswa atau karyawan dengan tampilan yang lebih menarik dan mudah digunakan.
FAQ
Apa keuntungan menggunakan Excel untuk membuat absensi?
Penggunaan Excel dalam pembuatan absensi memiliki banyak keuntungan. Pertama, Excel memungkinkan Anda untuk mengatur dan melacak data absensi dengan lebih efisien. Kedua, Excel memungkinkan Anda untuk membuat format absensi yang mudah digunakan dan menarik. Selain itu, Excel juga memungkinkan Anda untuk mengotomatisasi absensi dan membuat aplikasi absensi otomatis.
Apakah ada tutorial video untuk membuat absensi dengan Excel?
Ya, ada banyak tutorial video di YouTube yang dapat membantu Anda membuat absensi dengan Excel. Anda dapat mencari tutorial dengan kata kunci “how to make attendance sheet in excel” atau “cara membuat absensi di Excel” di YouTube.
Dalam video ini, Anda akan belajar tentang cara membuat absensi dan aplikasi absensi otomatis dengan Excel.
Dengan menggunakan Excel untuk membuat absensi, Anda dapat mengelola kehadiran siswa atau karyawan dengan lebih efisien dan mudah. Mulailah dengan mengikuti tutorial-tutorial di atas dan gunakan fitur-fitur Excel untuk membuat absensi yang Anda butuhkan.