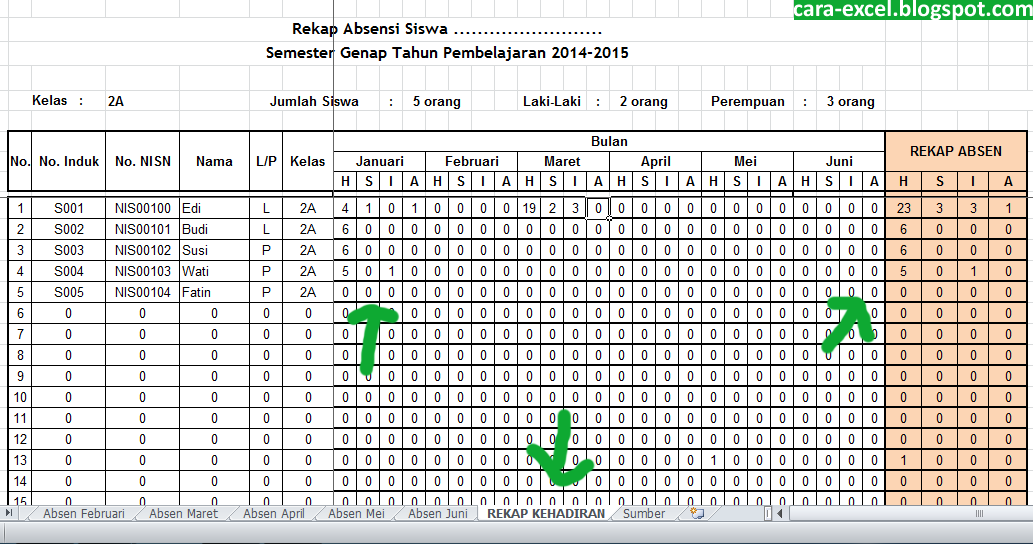Cara Membuat Form Absensi Di Microsoft Excel
Microsoft Excel merupakan salah satu aplikasi yang sangat berguna untuk mengelola dan menganalisis data. Salah satu fitur yang sangat berguna adalah membuat form absensi di Microsoft Excel. Dengan membuat form absensi, kita dapat memudahkan dalam mengelola absensi karyawan atau siswa.
Untuk membuat form absensi di Microsoft Excel, kita dapat mengikuti langkah-langkah berikut ini:
- Buka Microsoft Excel dan buatlah lembar kerja baru.
- Pilih menu Insert dan pilih Form Controls.
- Pilih Check Box Control dan klik pada lembar kerja di mana Anda ingin menempatkan tombol.
- Setelah itu, pilih tombol kanan mouse pada tombol kontrol dan pilih Edit Text.
- Ganti teks pada tombol kontrol menjadi “Hadir”. Ulangi langkah-langkah 3-4 untuk setiap tombol kontrol.
- Selanjutnya, buatlah sebuah kolom dengan nama “Nama” pada sel A1. Kemudian, buatlah kolom-kolom lain seperti “Hadir”, “Sakit”, “Izin” dan “Alpa”.
- Isikan data pada kolom-kolom tersebut untuk setiap karyawan atau siswa.
- Setelah semua data telah diisikan, kita dapat menghitung jumlah kehadiran menggunakan rumus SUM.
Cara Membuat Absensi di Excel
Selain membuat form absensi, kita juga dapat membuat absensi di Excel dengan cara berikut:
- Buka Microsoft Excel dan buatlah lembar kerja baru.
- Buatlah kolom-kolom dengan nama “Nama”, “Tanggal”, “Hari”, “Masuk”, “Keluar” dan “Keterangan”.
- Isikan data pada kolom-kolom tersebut untuk setiap karyawan atau siswa.
- Setelah itu, buatlah sebuah kolom dengan nama “Total Jam Kerja”. Pada kolom ini, kita dapat menghitung total jam kerja menggunakan rumus DURASI.
- Agar lebih mudah dalam mengelola absensi, kita dapat membuat filter pada setiap kolom. Caranya, klik pada salah satu sel pada kolom dan pilih menu Data. Selanjutnya, pilih Filter.
- Kita dapat memfilter data berdasarkan kriteria yang kita inginkan. Misalnya, kita dapat memfilter data berdasarkan tanggal, jam kerja, atau nama karyawan.
Excel Absensi Karyawan
Excel Absensi Karyawan merupakan salah satu fitur yang disediakan oleh Microsoft Excel untuk memudahkan pengelolaan absensi karyawan. Fitur ini sangat berguna bagi perusahaan yang memiliki banyak karyawan.
Dalam Excel Absensi Karyawan, kita dapat mengelola data absensi karyawan dengan lebih mudah dan cepat. Beberapa fitur yang tersedia di dalam Excel Absensi Karyawan antara lain:
- Pengisian otomatis. Kita dapat membuat rumus untuk mengisi data absensi secara otomatis.
- Filter dan pengurutan. Kita dapat memfilter dan mengurutkan data absensi berdasarkan kriteria yang kita inginkan.
- Grafik dan tabel pivot. Kita dapat membuat grafik dan tabel pivot untuk menganalisis data absensi.
Tutorial Membuat Aplikasi Absensi Otomatis di Ms Excel
Selain menggunakan Excel Absensi Karyawan, kita juga dapat membuat aplikasi absensi otomatis di Ms Excel. Dalam tutorial ini, kita akan belajar cara membuat aplikasi absensi otomatis di Ms Excel dengan menggunakan macro.
- Buka Microsoft Excel dan buatlah lembar kerja baru.
- Setelah itu, pilih menu Developer dan pilih Visual Basic.
- Buatlah sebuah macro dengan cara menekan tombol ALT+F11 dan pilih menu Insert -> Module.
- Setelah itu, masukkan kode macro untuk mengisi data absensi secara otomatis.
- Setelah itu, aktifkan macro dengan menekan tombol F5 atau dengan menekan tombol Run pada menu toolbar.
- Tambahkan tombol untuk mengaktifkan macro. Caranya, pilih menu Developer dan pilih Insert -> Button.
- Setelah itu, klik pada tombol yang telah dibuat dan pilih macro yang telah dibuat.
- Setelah semua tahap selesai, kita dapat mengisi data absensi dan mengaktifkan macro dengan menekan tombol yang telah dibuat.
Sub Absensi()
Application.ScreenUpdating = False
Dim Nama, Tanggal, Hadir, Sakit, Izin, Alpa
Dim LastRow As Long
Nama = Range("A1:A10")
Tanggal = Range("B1:J1")
Hadir = Range("B2:J10")
Sakit = Range("K2:T10")
Izin = Range("U2:AE10")
Alpa = Range("AF2:AN10")
LastRow = Cells(Rows.Count, "A").End(xlUp).Row
Range("A" & LastRow + 1) = "Total"
Range("B" & LastRow + 1 & ":AN" & LastRow + 1).Formula = "=SUM(B2:B" & LastRow & ")"
Application.ScreenUpdating = True
End Sub
FAQ
1. Apa itu form absensi?
Form absensi adalah sebuah form yang digunakan untuk mengumpulkan data absensi karyawan atau siswa. Form absensi dapat berupa formulir yang diisi secara manual atau formulir yang dibuat di Microsoft Excel.
2. Apa keuntungan membuat absensi di Excel?
Keuntungan membuat absensi di Excel antara lain:
- Lebih mudah dan cepat dalam mengelola data absensi.
- Dapat melakukan perhitungan otomatis.
- Dapat membuat grafik dan tabel pivot untuk analisis data.
- Dapat melakukan filter dan pengurutan data dengan mudah.