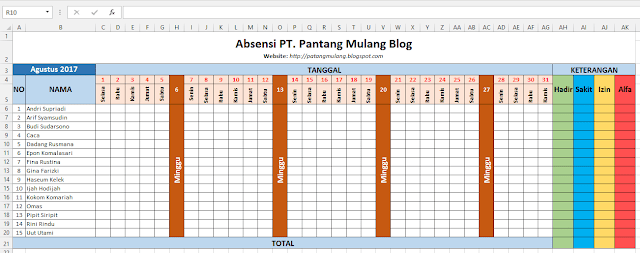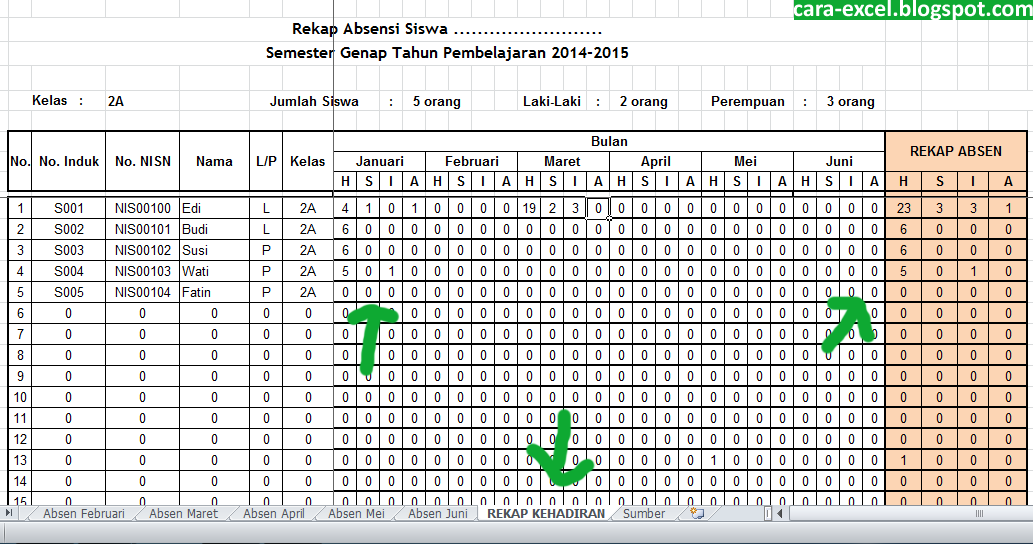Apakah kamu seorang HR atau kebetulan terpilih untuk membuat absensi untuk sebuah perusahaan? Jangan khawatir! Kini, kamu dapat membuat absensi menggunakan Microsoft Excel yang mudah dan efisien! Dalam artikel ini, kami akan memberikan langkah-langkah detail dalam membuat daftar absen di Excel dan juga, tips yang dapat membantumu untuk mengatasi kendala dalam pembuatan absensi.
Cara Membuat Daftar Absen Di Microsoft Excel
Sebelum memulai membuat daftar absen, pastikan anda memiliki Excel 2010 atau versi yang lebih baru. Pastikan juga bahwa kalian mengetahui beberapa detail sebelum memulai pembuatan absensi. Detail yang perlu dipersiapkan adalah sebagai berikut:
- Daftar Absen Karyawan
- Periode Pengabsenan
- Jumlah Kehadiran
- Alasan Ketidakhadiran (Jika Ada)
Setelah mempersiapkan detail di atas, kamu siap untuk membuat daftar absen pada Microsoft Excel. Berikut langkah-langkahnya:
- Buka Microsoft Excel
- Pilih “New Workbook”
- Klik “Save” dan simpan pada folder yang diinginkan
- Beri nama pada tab dengan cara mengklik kanan pada tab dan mengklik “Rename”
- Buat format deret waktu pada bagian kolom A seperti gambar 2
- Beri nama pada bagian kolom B dengan nama “NAMA”
- Beri nama pada bagian kolom C dengan nama “STATUS”
- Pada bagian kolom B, masukkan daftar nama karyawan
- Pada bagian kolom C, buat dropdown list dengan cara klik pada bagian C2, lalu pilih “Data Validation”. Pilih “List” pada Allow dan masukkan list dari dropdown yang kamu inginkan.
- Salin data deret pada kolom B dan C pada selanjutnya
- Jangan lupa untuk menyimpan file
Gambar 1: Langkah 1-3
Gambar 1 menampilkan tiga langkah awal dalam membuat daftar absen di Microsoft Excel, yakni membuka Excel, memilih “New Workbook”, dan menyimpannya pada folder yang diinginkan.
Gambar 2: Langkah 4-5
Pada gambar 2, kita membuat format deret waktu pada bagian kolom A, dimulai dari tanggal 01 hingga 30.
Setelah itu, kamu berhasil membuat daftar absensi karyawan di Microsoft Excel secara sederhana dan mudah dilakukan!
Kendala dalam Pembuatan Absensi di Excel
Meski tergolong mudah, tetap saja kamu bisa mengalami kendala dalam pembuatan absensi di Excel. Berikut adalah beberapa kendala umum dalam pembuatan absensi di Excel dan bagaimana cara mengatasinya:
1. Data Absensi Tidak Tersinkron dengan Database Karyawan
Salah satu kendala yang cukup sering ditemukan adalah ketidaksesuaian data absensi dengan database karyawan. Hal ini sering terjadi ketika ada karyawan baru atau ketika terjadi perubahan data pada karyawan yang sudah pernah diabsenkan. Berikut cara mengatasinya:
- Pastikan data absensi kamu terhubung dengan database karyawan yang benar dan up to date
- Jika terjadi perubahan data pada karyawan yang sudah pernah diabsenkan, pastikan kamu melakukan perubahan pada data karyawan tersebut di seluruh database sehingga tidak terjadi kesalahan pada pengabsenan berikutnya
2. Data Absensi Tidak Jelas atau Tidak Akurat
Kendala lain yang sering terjadi pada pembuatan absensi di Excel adalah ketidakjelasan dan ketidakakuratan data pada bagian absensi karyawan. Hal ini sangatlah berbahaya bagi karyawan dan perusahaan, terutama dalam perhitungan jumlah gaji karyawan berdasarkan ketidakhadirannya. Berikut cara mengatasinya:
- Pastikan kamu tidak hanya mengabsenkan kehadiran karyawan, tetapi juga mengabsenkan alasan ketidakhadirannya (sakit, izin, atau cuti) untuk mempermudah perhitungan gaji karyawan
- Selalu cek kembali data absensi yang kamu buat untuk memastikan ketepatan dan keakuratan data
- Gunakan rumus-rumus matematika pada Excel untuk mempermudah perhitungan jumlah kehadiran karyawan dan penghitungan gaji
Setelah mengetahui kendala dan cara mengatasinya, kamu siap untuk membuat absensi karyawan yang efisien dan profesional! Namun, kamu juga mungkin bertanya-tanya apakah ada fitur-fitur lain dalam membuat absensi di Excel yang lebih efektif dan efisien.
FAQ
Berikut beberapa pertanyaan yang sering diajukan dan jawabannya mengenai pembuatan absensi di Excel:
1. Apakah saya perlu membuat daftar absen dari awal setiap bulan?
Tidak perlu! Kamu dapat membuat satu file daftar absen dan secara manual mengganti bagian bulan dan tahun untuk mengupdate data absen pada bulan berikutnya.
2. Bagaimana caranya agar dropdown list pada bagian kolom C dapat diperbarui secara otomatis?
Kamu dapat membuat dropdown list pada bagian kolom C dengan menggunakan fungsi “Data Validation”, lalu memasukkan daftar karyawan. Sebelum menjalankan fungsi tersebut, pastikan kamu sudah memasukkan daftar karyawan pada kolom B terlebih dahulu. Jika Ada karyawan baru, kamu dapat menambahkan karyawan tersebut pada kolom B dan dropdown list akan diperbarui secara otomatis.
3. Apakah ada video tutorial yang dapat membantu?
Ya, ada banyak video tutorial di YouTube yang dapat membantu kamu dalam membuat daftar absen di Excel, seperti contoh pada gambar 3.
Gambar 3: Video Tutorial pada Youtube
Dengan mengetahui detail dan langkah-langkah dalam membuat daftar absen di Excel, kamu dapat membuat absensi dengan mudah dan efektif! Pastikan kamutetap melihat kendala-kendala umum dalam pembuatan absensi serta bagaimana cara mengatasinya agar absensi karyawan berjalan dengan baik dan benar. Jangan lupa untuk selalu memperbarui dan memeriksa data absensi dan selalu mencari cara untuk meningkatkan efektifitas dalam pembuatan absensi.