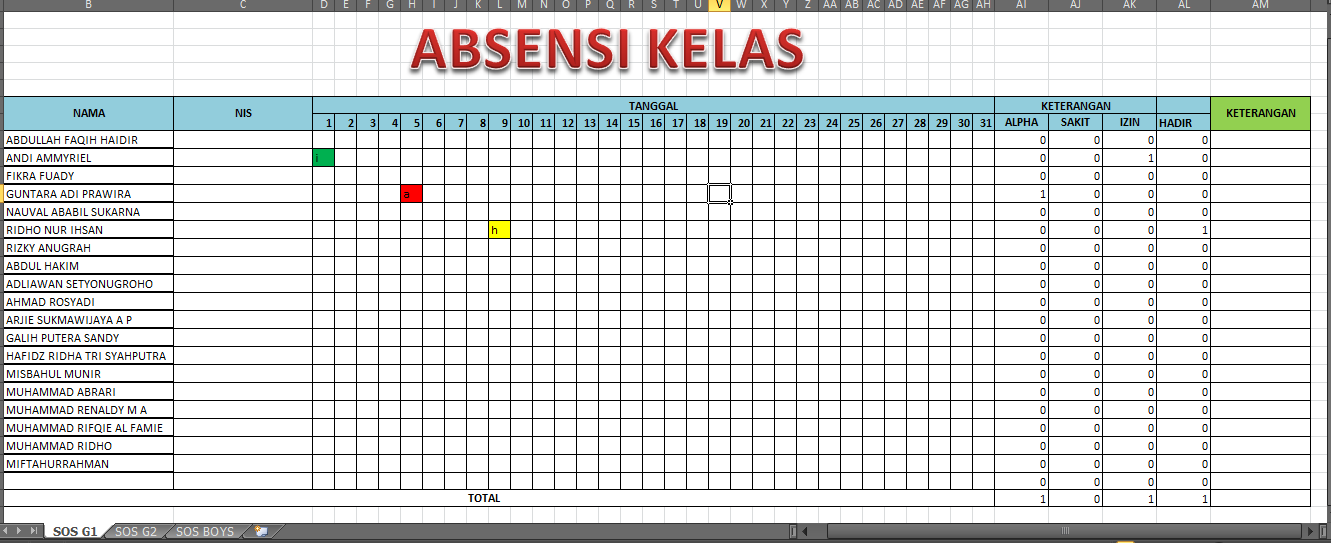Pilar: Meningkatkan Efisiensi dengan Membuat Absensi Otomatis Menggunakan Microsoft Excel
Microsoft Excel adalah aplikasi pengolah data yang paling sering digunakan oleh banyak orang. Banyak orang memanfaatkan Microsoft Excel untuk membantu menghitung jumlah yang besar dalam waktu yang singkat. Selain itu, Microsoft Excel juga dapat digunakan dalam membuat dokumen administrasi seperti daftar hadir atau absensi. Pada artikel kali ini, kami akan membahas bagaimana cara membuat absensi otomatis menggunakan Microsoft Excel dan meningkatkan efisiensi kerja Anda.
Cara Membuat Absensi Otomatis dengan Excel
1. Siapkan template absensi
Untuk membuat absensi otomatis, kita perlu menyiapkan template absensi yang akan digunakan. Template absensi yang akan kita gunakan terdiri dari beberapa header seperti nama, tanggal, dan status kehadiran. Misalnya seperti gambar berikut:
Anda dapat mengunduh template absensi tersebut atau membuat template Anda sendiri.
2. Masukkan data absensi
Setelah template absensi siap, masukkan data absensi ke dalam sheet absensi. Data yang dimaksud adalah nama, tanggal, dan status kehadiran. Misalnya seperti gambar berikut:
Pada gambar di atas, data absensi yang dimasukkan adalah untuk tanggal 1 April sampai 10 April 2021. Data kehadiran yang dimasukkan adalah hadir, izin, dan sakit.
3. Membuat rumus absensi otomatis
Setelah data absensi dimasukkan, langkah selanjutnya adalah membuat rumus absensi otomatis. Rumus yang akan kita buat adalah untuk menghitung jumlah kehadiran dari setiap karyawan. Misalnya pada contoh data di atas, kita ingin menghitung jumlah kehadiran Mei. Rumus yang kita buat adalah:
=COUNTIF(D3:D12,"Hadir")
Rumus tersebut akan menghitung jumlah kehadiran Mei dari data absensi di atas.
Setelah rumus di atas selesai dibuat, Anda dapat menyalin rumus tersebut ke sel lain untuk menghitung jumlah kehadiran seluruh karyawan.
4. Mengatur tampilan
Setelah rumus selesai dibuat, langkah terakhir adalah mengatur tampilan absensi. Anda dapat mengatur tampilan absensi dengan menambahkan border, menambahkan background, atau mengatur font. Misalnya seperti pada gambar berikut:
Setelah selesai, absensi otomatis Anda siap digunakan.
FAQ
Berikut ini beberapa pertanyaan yang sering diajukan tentang absensi otomatis menggunakan Microsoft Excel:
1. Apakah absensi otomatis menggunakan Microsoft Excel lebih efisien dibandingkan dengan absensi manual?
Iya, absensi otomatis menggunakan Microsoft Excel lebih efisien dibandingkan dengan absensi manual. Dengan absensi otomatis, Anda tidak perlu lagi menghitung jumlah kehadiran secara manual. Selain itu, absensi otomatis juga dapat menghasilkan laporan kehadiran dengan cepat dan akurat.
2. Apakah template absensi otomatis dapat disesuaikan dengan kebutuhan perusahaan?
Iya, template absensi otomatis dapat disesuaikan dengan kebutuhan perusahaan. Anda dapat menambahkan header atau kolom baru sesuai dengan kebutuhan perusahaan Anda.
Video Tutorial
Berikut ini video tutorial cara membuat absensi otomatis menggunakan Microsoft Excel:
Dalam video tutorial tersebut, dijelaskan langkah-langkah membuat absensi otomatis menggunakan Microsoft Excel secara detail.
Kesimpulan
Dalam artikel ini, kami telah membahas cara membuat absensi otomatis menggunakan Microsoft Excel dan beberapa hal yang perlu diperhatikan dalam membuat absensi otomatis. Dengan absensi otomatis, Anda dapat meningkatkan efisiensi kerja dan menghemat waktu dalam membuat laporan kehadiran. Selain itu, Anda juga dapat menyesuaikan template absensi otomatis dengan kebutuhan perusahaan Anda. Jadi, tunggu apalagi? Mulai buat absensi otomatis menggunakan Microsoft Excel sekarang juga!