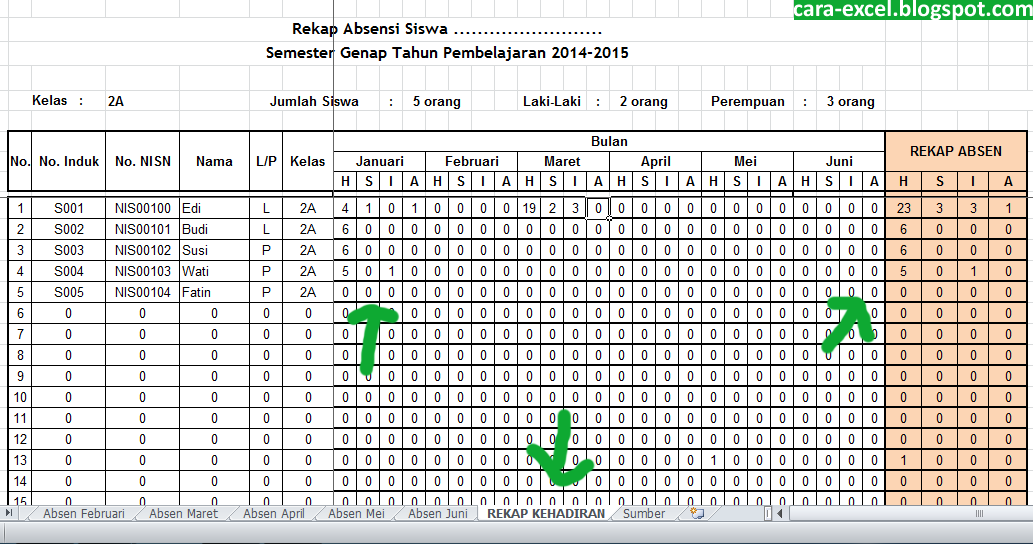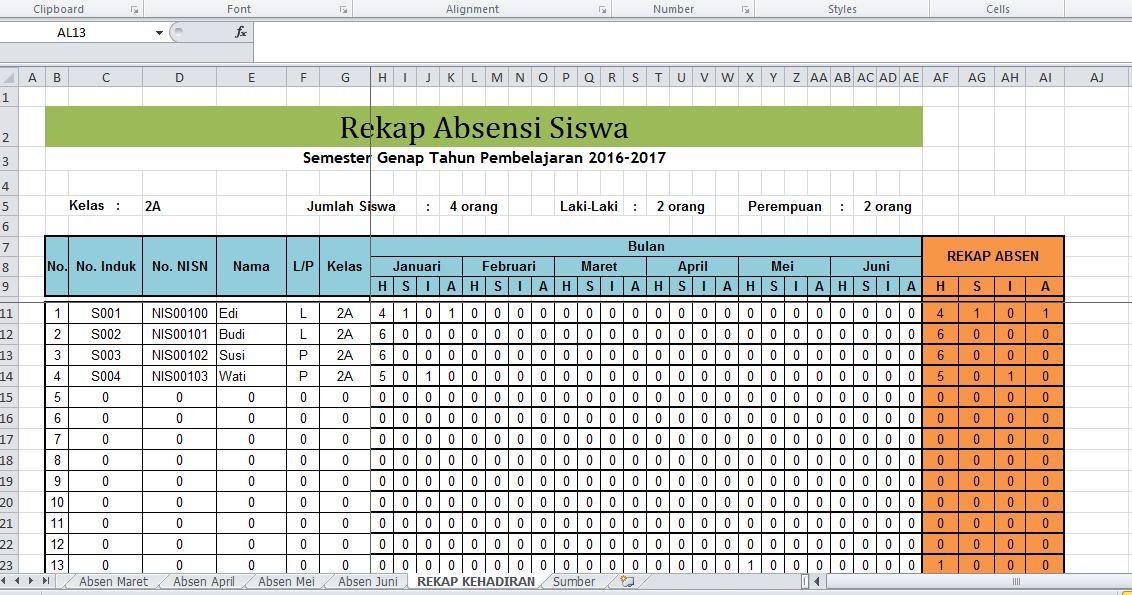Cara Membuat Absensi Guru Dalam Microsoft Excel
Apakah kamu sedang mencari cara untuk membuat absensi guru dalam Microsft Excel? Jika iya, kamu berada di tempat yang tepat. Dalam artikel ini, saya akan memberikan panduan langkah-demi-langkah tentang cara membuat absensi guru dengan menggunakan Microsoft Excel.
Langkah 1: Buka Microsoft Excel
Langkah pertama dalam membuat absensi guru adalah membuka Microsoft Excel. Setelah itu, buatlah lembar kerja baru dengan mengklik tab “File” lalu “New” dan pilih “Blank Workbook”.
Langkah 2: Membuat Tabel Absensi
Setelah membuat lembar kerja baru, selanjutnya kita akan membuat tabel absensi. Untuk membuat tabel absensi, kamu dapat mengikuti langkah-langkah berikut:
- Di cell A1, ketik “Nama”
- Di cell B1, ketik “Tanggal”
- Di cell C1, ketik “Kehadiran”
Setelah mengetik header tabel, kamu dapat mulai menambahkan data absensi dalam cell yang tersedia.
Langkah 3: Menambahkan Data Absensi
Untuk menambahkan data absensi pada tabel, kamu dapat mengikuti langkah-langkah berikut:
- Pilih cell A2 dan ketik nama guru yang ingin kamu masukkan.
- Pilih cell B2 dan ketik tanggal absensi.
- Pilih cell C2 dan ketik “Hadir” atau “Tidak Hadir” untuk menandai kehadiran guru.
Langkah ini dapat kamu ulangi untuk setiap guru yang ingin kamu masukkan ke dalam tabel.
Langkah 4: Menambahkan Formulas
Setelah menambahkan data absensi, selanjutnya kita perlu menambahkan formulas untuk menghitung jumlah kehadiran setiap guru dalam bulan tertentu. Kamu dapat mengikuti langkah-langkah berikut:
- Pilih cell C3 dan ketik formula “=COUNTIF(C2:C31,”Hadir”)”.
- Setelah itu, kamu dapat menyalin formula tersebut ke sel lainnya pada kolom C.
Formulas tersebut akan menghitung jumlah kehadiran setiap guru pada bulan tertentu.
Langkah 5: Menambahkan Grafik
Setelah menambahkan formulas, selanjutnya kita perlu menampilkan data absensi dalam bentuk grafik agar lebih mudah untuk dibaca dan dipahami. Kamu dapat mengikuti langkah-langkah berikut:
- Pilih sel C1 hingga C31.
- Klik tab “Insert” pada menu bar.
- Pilih jenis grafik yang kamu inginkan, seperti “Column” atau “Bar”.
Setelah menambahkan grafik, kamu dapat menyesuaikan tampilannya dengan memilih “Chart Tools” di menu bar dan memilih opsi yang tersedia.
FAQ
Apa yang Harus Dilakukan Jika Terdapat Kesalahan Dalam Data Absensi?
Jika terdapat kesalahan dalam data absensi, kamu dapat melakukan perubahan dengan cara mengubah data absensi pada cell yang sesuai atau dengan menambahkan baris baru untuk memperbaiki kesalahan dalam data absensi.
Bagaimana Cara Mendownload Format Absensi Guru?
Untuk mendownload format absensi guru, kamu dapat mempergunakan format absensi yang telah disediakan di internet. Kamu dapat mencarinya dengan menggunakan mesin pencari Google atau Yahoo dengan mengetikkan kata kunci “Format Absensi Guru” pada kolom pencarian.
Video Tutorial Cara Membuat Absensi Guru Dalam Microsoft Excel
Untuk memperjelas langkah-langkah dalam membuat absensi guru dalam Microsoft Excel, kamu dapat menonton video tutorial yang sudah kami sediakan di bawah ini:
Closing
Dalam artikel ini, telah dijelaskan tentang cara membuat absensi guru dalam Microsoft Excel. Langkah-langkah yang dijelaskan di atas dapat membantu kamu dalam membuat tabel absensi guru sederhana dengan menggunakan Microsoft Excel. Jangan lupa untuk menambahkan formulas dan grafik dalam tabel absensi agar lebih mudah untuk diolah dan dipahami.