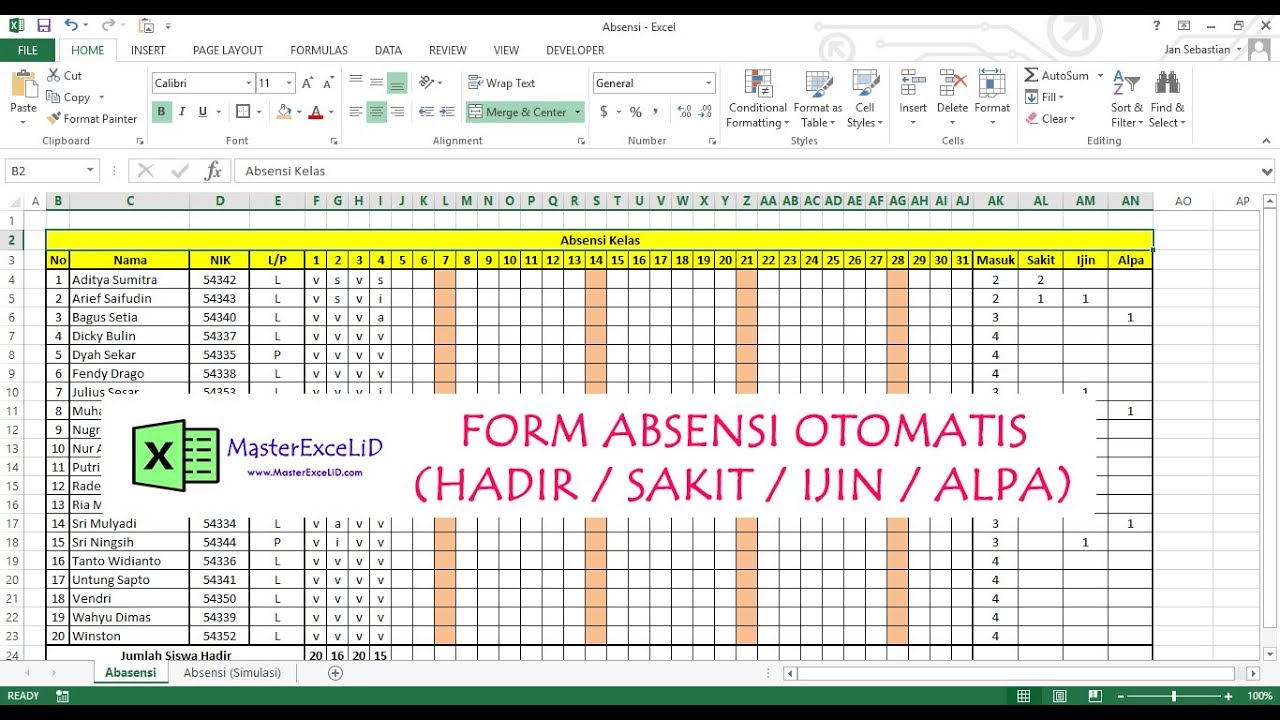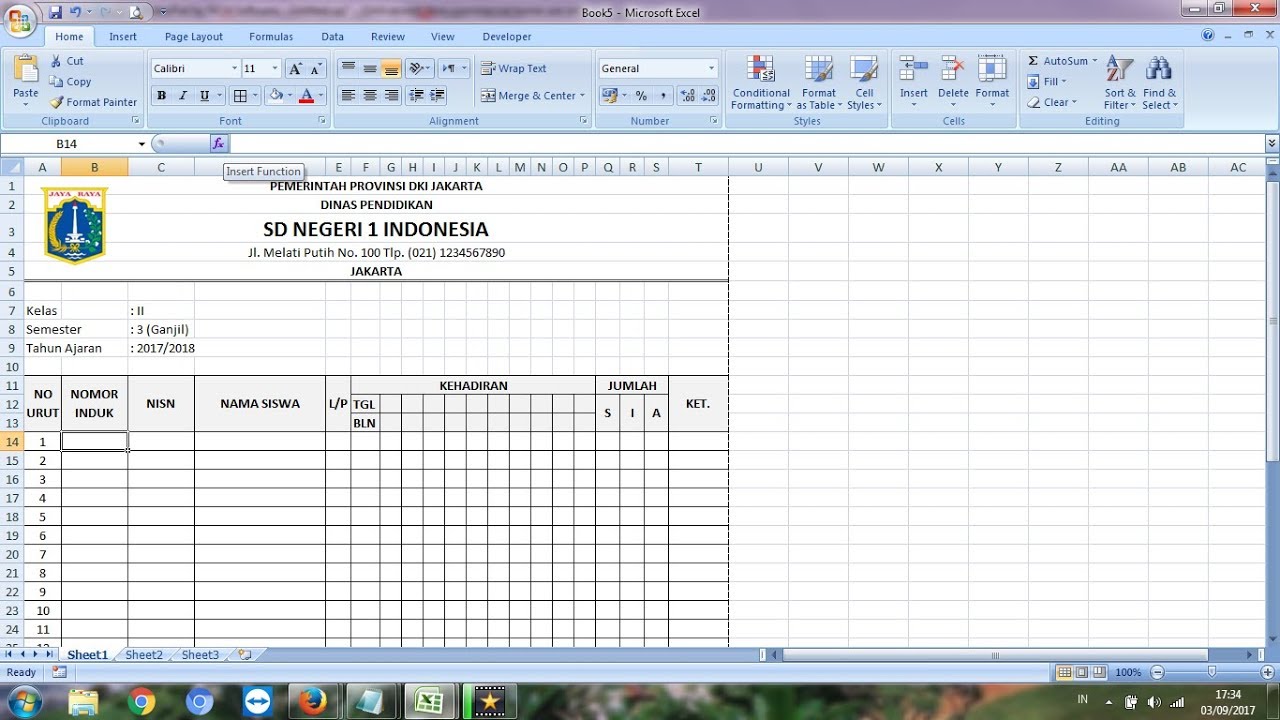Bagi pengguna Microsoft Excel, membuat dan mengelola absensi karyawan atau mahasiswa menjadi lebih mudah dengan menggunakan formula dan fitur-fitur otomatis yang disediakan. Berikut beberapa tips dan trik untuk menciptakan absensi yang efektif dan efisien di Excel.
1. Gunakan Formula COUNTIF untuk Absensi Kehadiran
Formula COUNTIF adalah salah satu formula dasar dalam Excel yang dapat membantu dalam menghitung jumlah kehadiran atau absensi karyawan/mahasiswa secara otomatis. Formula ini bekerja dengan cara menghitung jumlah sel yang memenuhi kriteria tertentu (dalam hal ini “Hadir”).
Untuk menggunakan formula COUNTIF pada lembar kerja Excel, ikuti langkah-langkah berikut:
- Pilih sel tempat hasil perhitungan akan ditampilkan.
- Tulis formula =COUNTIF(range, criterion) dan tekan Enter.
- Isi range dengan rentang sel yang akan dihitung, misalnya A2:A30 untuk daftar hadir mahasiswa.
- Isi criterion dengan kriteria yang ingin dihitung, misalnya “Hadir”.
- Hasil perhitungan jumlah kehadiran akan ditampilkan pada sel yang dipilih di langkah 1.
2. Gunakan Formula SUMIF untuk Menghitung Jam Kerja
Formula SUMIF juga adalah formula dasar dalam Excel yang dapat membantu dalam menghitung total jam kerja dari absensi karyawan atau mahasiswa. Formula ini bekerja dengan cara menambahkan nilai dari sel yang memenuhi kriteria tertentu (dalam hal ini “Hadir” atau “Sakit” atau “Izin”).
Untuk menggunakan formula SUMIF pada lembar kerja Excel, ikuti langkah-langkah berikut:
- Pilih sel tempat hasil perhitungan akan ditampilkan.
- Tulis formula =SUMIF(range, criterion, sum_range) dan tekan Enter.
- Isi range dengan rentang sel yang akan dihitung, misalnya A2:A30 untuk daftar hadir mahasiswa.
- Isi criterion dengan kriteria yang ingin dihitung, misalnya “Hadir” atau “Sakit” atau “Izin”.
- Isi sum_range dengan rentang sel yang berisi nilai jam kerja, misalnya B2:B30.
- Hasil perhitungan total jam kerja akan ditampilkan pada sel yang dipilih di langkah 1.
FAQ (Frequently Asked Questions)
1. Bagaimana cara membuat absensi otomatis di Excel?
Untuk membuat absensi otomatis di Excel, Anda dapat menggunakan rumus COUNTIF dan SUMIF untuk menghitung jumlah kehadiran dan total jam kerja. Selain itu, Anda juga dapat memanfaatkan fitur Validasi Data untuk membatasi input data dan menghindari kesalahan penulisan.
2. Bagaimana cara menyimpan dan membagikan absensi yang telah dibuat di Excel?
Agar absensi yang telah dibuat di Excel dapat disimpan dan dibagikan dengan mudah, Anda dapat menggunakan fitur Save As untuk menyimpan file absensi dalam format yang sesuai (misalnya .xlsx atau .csv). Selain itu, Anda juga dapat menggunakan fitur Share untuk membagikan file absensi secara online dengan orang lain.
Untuk menggunakan fitur Share pada Excel, ikuti langkah-langkah berikut:
- Pilih File > Share pada menu Excel.
- Pilih opsi yang sesuai untuk membagikan file, misalnya OneDrive, SharePoint, atau Email.
- Ikuti petunjuk yang muncul pada layar untuk melengkapi proses berbagi file.
Dengan memanfaatkan formula dan fitur-fitur otomatis yang disediakan dalam Excel, Anda dapat menciptakan absensi yang mudah dioperasikan dan efektif dalam mengelola data kehadiran karyawan atau mahasiswa. Teruslah mengembangkan keterampilan Excel Anda dan jelajahi lebih lanjut fitur-fitur canggihnya untuk memaksimalkan manfaatnya bagi pekerjaan Anda.