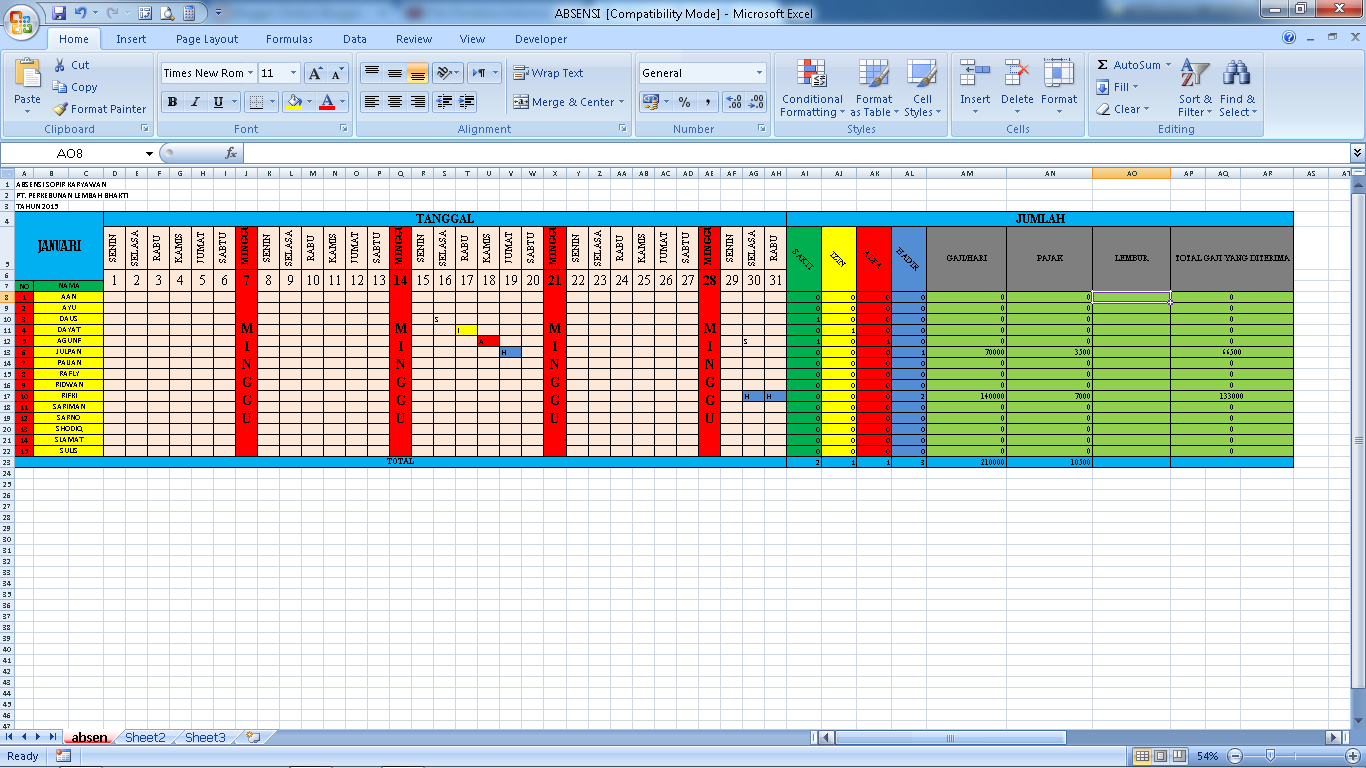Di era digital sekarang ini, memanfaatkan teknologi komputer untuk memudahkan pekerjaan sudah menjadi hal yang umum. Salah satunya adalah dalam mengelola absensi karyawan. Absensi manual dengan menggunakan buku absen sudah jarang digunakan karena relatif lebih ribet dan menghabiskan waktu lebih banyak. Oleh karena itu, aplikasi absensi otomatis dengan menggunakan Excel 2010 dapat menjadi solusi yang efektif dan efisien bagi perusahaan dalam mengelola absensi karyawan.
Tutorial Membuat Absensi Otomatis di Excel 2010
Untuk membuat aplikasi absensi otomatis di Excel 2010, tahapan yang harus dilakukan adalah sebagai berikut:
1. Membuat Data Karyawan
Langkah pertama yang harus dilakukan dalam membuat aplikasi absensi otomatis di Excel 2010 adalah dengan membuat data karyawan. Data karyawan meliputi nama karyawan, nomor induk karyawan, dan jabatan karyawan. Data ini akan digunakan sebagai referensi pada saat melakukan input absensi.
2. Membuat Format Tabel
Setelah data karyawan selesai dibuat, tahap selanjutnya adalah membuat format tabel. Format tabel ini meliputi nama karyawan, nomor induk karyawan, jabatan karyawan, dan kolom absensi (sakit, ijin, alpha, dan hadir). Untuk kolom absensi, kita dapat menggunakan rumus IF untuk menghitung jumlah hari sakit, ijin, dan alpha masing-masing karyawan.
3. Memberikan Format pada Tabel
Setelah format tabel dibuat, langkah selanjutnya adalah memberikan format pada tabel. Format tabel ini meliputi tampilan kolom absensi dengan menggunakan warna yang berbeda sesuai dengan jenis absensi (sakit, ijin, alpha, dan hadir). Hal ini bertujuan untuk memudahkan pengelolaan absensi karyawan.
4. Membuat Fungsi Kalkulasi Absensi
Setelah tabel selesai dibuat dan diberikan format, tahap selanjutnya adalah membuat fungsi kalkulasi absensi. Fungsi kalkulasi absensi ini bertujuan untuk menghitung jumlah hari sakit, ijin, alpha, dan hadir masing-masing karyawan.
5. Membuat Tombol Input Absensi
Setelah fungsi kalkulasi selesai dibuat, langkah selanjutnya adalah membuat tombol input absensi. Tombol ini bertujuan untuk memudahkan penginputan absensi oleh karyawan setiap harinya.
6. Memberikan Format pada Tombol Input Absensi
Setelah tombol input absensi selesai dibuat, tahap selanjutnya adalah memberikan format pada tombol input absensi. Hal ini bertujuan untuk mempercantik tampilan aplikasi absensi otomatis di Excel 2010.
7. Membuat Fungsi Tombol Input Absensi
Setelah tombol selesai diberikan format, tahap selanjutnya adalah membuat fungsi tombol input absensi. Fungsi tombol input absensi bertujuan untuk mengaktifkan input absensi oleh karyawan setiap harinya.
Cara Membuat Absensi Karyawan dengan MS. Excel
Selain menggunakan aplikasi absensi otomatis di Excel 2010, kita juga dapat menggunakan MS. Excel untuk membuat absensi karyawan. Cara membuat absensi karyawan dengan MS. Excel adalah sebagai berikut:
1. Membuat Format Tabel Absensi
Langkah pertama yang harus dilakukan adalah membuat format tabel absensi. Format tabel ini meliputi nama karyawan, nomor induk karyawan, jabatan karyawan, dan kolom absensi (sakit, ijin, alpha, dan hadir). Untuk kolom absensi, kita dapat menggunakan rumus IF untuk menghitung jumlah hari sakit, ijin, dan alpha masing-masing karyawan.
2. Memasukkan Data Karyawan
Setelah format tabel selesai dibuat, tahap selanjutnya adalah memasukkan data karyawan. Data karyawan meliputi nama karyawan, nomor induk karyawan, dan jabatan karyawan. Data ini akan digunakan sebagai referensi pada saat melakukan input absensi.
3. Memberikan Format pada Tabel
Setelah data karyawan selesai dimasukkan, langkah selanjutnya adalah memberikan format pada tabel. Format tabel ini meliputi tampilan kolom absensi dengan menggunakan warna yang berbeda sesuai dengan jenis absensi (sakit, ijin, alpha, dan hadir). Hal ini bertujuan untuk memudahkan pengelolaan absensi karyawan.
4. Membuat Fungsi Kalkulasi Absensi
Setelah tabel selesai diberikan format, tahap selanjutnya adalah membuat fungsi kalkulasi absensi. Fungsi kalkulasi absensi ini bertujuan untuk menghitung jumlah hari sakit, ijin, alpha, dan hadir masing-masing karyawan.
5. Memberikan Proteksi pada Tabel
Setelah fungsi kalkulasi selesai dibuat, langkah selanjutnya adalah memberikan proteksi pada tabel. Proteksi ini bertujuan untuk mencegah penghapusan atau perubahan tabel secara tidak sengaja oleh karyawan.
6. Memberikan Password pada Tabel
Setelah proteksi pada tabel selesai dilakukan, tahap selanjutnya adalah memberikan password pada tabel. Password ini bertujuan untuk mencegah penghapusan atau perubahan tabel secara tidak sengaja oleh karyawan yang tidak berhak.
FAQ
1. Apa Kelebihan Menggunakan Aplikasi Absensi Otomatis di Excel 2010?
Jawaban:
Kelebihan menggunakan aplikasi absensi otomatis di Excel 2010 adalah:
- Lebih hemat waktu karena absensi dapat diinput dengan cepat dan mudah.
- Lebih akurat karena menggunakan rumus IF dalam menghitung jumlah hari sakit, ijin, alpha, dan hadir masing-masing karyawan.
- Memudahkan pengolahan data absensi karena sudah terstruktur dengan rapi.
2. Bagaimana Cara Menggunakan Aplikasi Absensi Otomatis di Excel 2010?
Jawaban:
Cara menggunakan aplikasi absensi otomatis di Excel 2010 adalah sebagai berikut:
- Buka aplikasi Excel 2010.
- Tekan tombol “File” di pojok kiri atas dan pilih “New” untuk membuat lembar kerja baru.
- Buat data karyawan pada kolom A sampai kolom C.
- Buat format tabel pada kolom D sampai kolom F.
- Memberikan format pada tabel dengan menggunakan warna yang berbeda pada kolom absensi.
- Buat fungsi kalkulasi absensi pada kolom sakit, ijin, alpha, dan hadir.
- Buat tombol input absensi dengan menggunakan macro.
- Buat fungsi tombol input absensi dengan menggunakan Visual Basic for Application (VBA).
- Simpan file dengan format Excel (xlsx).
Video tutorial cara membuat aplikasi absensi otomatis di Excel 2010: