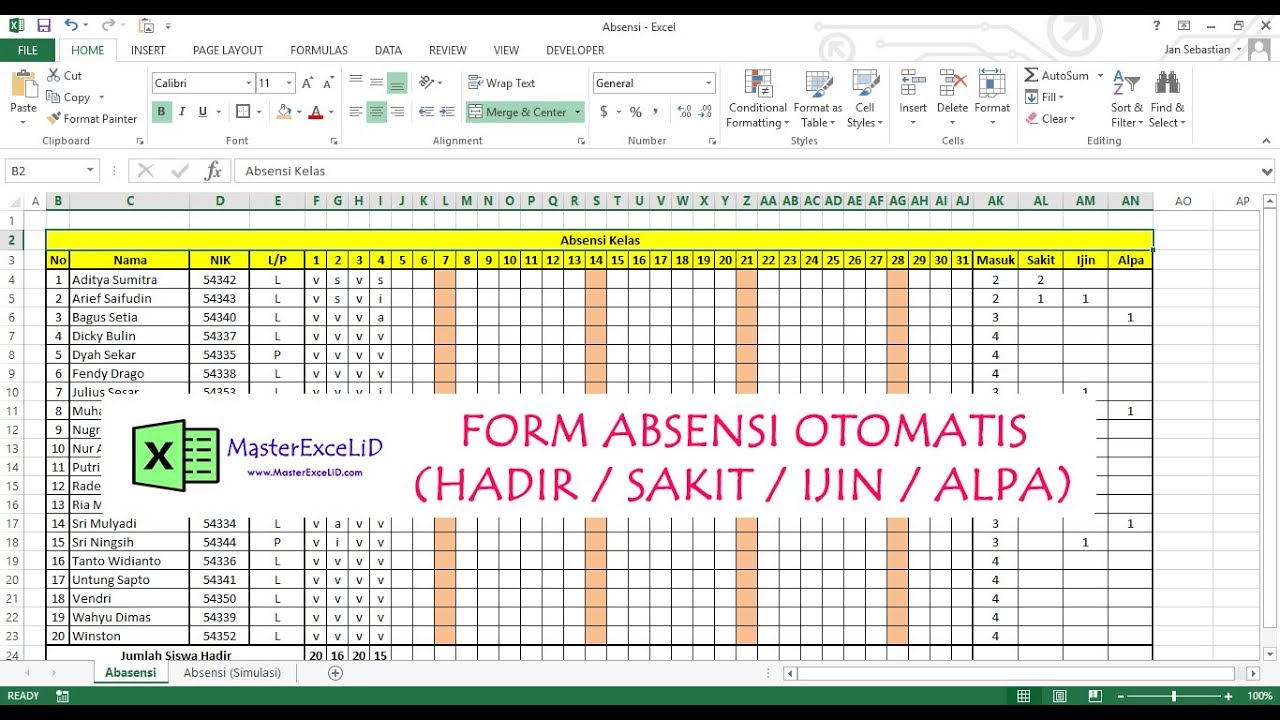Menjadi penting mengetahui bagaimana cara membuat absensi bulanan di dalam Microsoft Excel. Hal ini karena ketika kita memiliki banyak pekerjaan serta tanggung jawab di kantor maka penggunaan Excel bisa menjadi solusi praktis untuk mengotomatisasi berbagai pekerjaan dan menghemat waktu. Excel bisa menghitung jumlah kehadiran, kehadiran terlambat, absen dan lain sebagainya. Selain itu, Excel juga dapat menangani data absensi pegawai dengan lebih efisien daripada menggunakan metode konvensional seperti buku absensi manual. Simaklah tutorial berikut yang disusun khusus untuk Anda.
Cara Membuat Absensi Bulanan di Excel
Sebelum memulai, pastikan Anda telah memahami dasar Excel, seperti membuat tabel dan grafik. Untuk membuat absensi bulanan di Excel, cara pertama adalah dengan menggunakan format tabel bawaan Excel. Cara ini paling cocok untuk staf kecil dengan kurang dari 50 orang pada kantor kecil. Berikut langkah – langkahnya
Cara Membuat Absensi Bulanan dengan Excel
Langkah 1: Menentukan Kolom dan Baris
Menentukan jumlah baris dan kolom yang akan digunakan untuk data absensi. Masukkan label header pada baris pertama dan data pegawai pada kolom kedua. Sebagai contoh, baris pertama dapat berisi informasi seperti tanggal, nama, dan waktu masuk. Kolom kedua diisi dengan data pegawai seperti nama, jabatan, departemen, dan lain sebagainya.
Langkah 2: Menentukan Range
Menentukan kisaran area yang ingin kita gunakan sebagai tabel absensi kami. Range adalah wilayah kerja kita yang memuat data. Kita dapat mengatur area range menggunakan menu “Format as Table” yang disediakan Excel. Kita juga dapat menggunakan fitur “Insert Table” untuk membuat tabel.
Langkah 3: Menambahkan Data
Menambahkan data berupa nama, tanggal masuk, waktu masuk, waktu keluar, dan lain-lain ke dalam tabel yang kita buat. Semua data kehadiran setiap individu harus dicatat dalam satu row. Tambahkan total hari kerja di kolom terakhir. Excel menjumlahkan secara otomatis jika kita menambahkan rumus jumlah tepat di sebelah kolom. Misalnya, jika pada kolom terakhir terdapat rumus =SUM(B3:B32), maka Excel akan menghitung total hari kerja yang ada dalam tabel.
Langkah 4: Menghitung Kehadiran Karyawan
Menghitung jumlah kehadiran karyawan dapat dilakukan dengan mudah dalam Excel. Sebagai contoh, kita dapat menggunakan rumus =COUNTIFS() untuk memeriksa jumlah data yang terkait dengan kehadiran. Contoh rumus ini adalah: =COUNTIFS(C3:C32,”Hadir”). Rumus ini akan memeriksa kolom C3 hingga C32 (semua kolom di antaranya) dan menghasilkan total kehadiran.
Langkah 5: Menambahkan Fungsi Count untuk Terlambat dan Alfa
Kita dapat menggunakan rumus COUNTIF() untuk menghitung jumlah kehadiran terlambat. Rumus ini akan memeriksa kolom waktu masuk dan menghitung berapa kali data di dalamnya menunjukkan karyawan terlambat.
Kita juga dapat menggunakan rumus COUNTIF() untuk menghitung jumlah kehadiran alfa. Rumus ini akan memeriksa kolom kehadiran dan menghitung berapa kali data di dalamnya menunjukkan kehadiran alfa.
FAQ
1. Apakah Excel dapat menggantikan metode absensi manual seperti buku absensi?
Jawabannya adalah Ya. Excel menawarkan kelebihan dalam mengelola data absensi karyawan secara lebih efektif. Excel juga memiliki fitur-fitur yang membantu pengguna menghemat waktu dan tenaga ketika merancang laporan kehadiran karyawan.
2. Apa manfaat dari menggunakan Excel dalam membuat absensi kehadiran karyawan?
Jawabannya adalah Ada beberapa manfaat ketika menggunakan Excel dalam membuat absensi kehadiran karyawan, yakni:
- Lebih efisien dan efektif dalam menyimpan data karyawan yang menghadiri kantor
- Dapat menghitung jumlah kehadiran dengan lebih akurat dan cepat
- Dapat menghindari kesalahan dalam menghitung jumlah kehadiran
- Dapat menyediakan laporan bulanan tentang kehadiran karyawan
- Penggunaan Excel juga memungkinkan pengelolaan absensi karyawan dari jarak jauh atau remote.
Video Tutorial: Cara Membuat Absen di Excel
Membuat absensi bulanan di Excel dapat menjadi solusi praktis untuk menghemat waktu dan meningkatkan efisiensi pengguna pada pekerjaan yang sibuk. Dalam tutorial ini, kita mempelajari cara membuat absensi bulanan menggunakan Excel dengan mudah dan cepat. Setelah mengetahui langkah-langkah utama di atas dan setelah melihat video di atas, Anda akan dapat membuat absensi bulanan sendiri dalam waktu yang singkat. Namun, Anda dapat memangkas waktu serta menambahkan efisiensi dalam pekerjaan jika menggunakan metode ini dengan tepat.