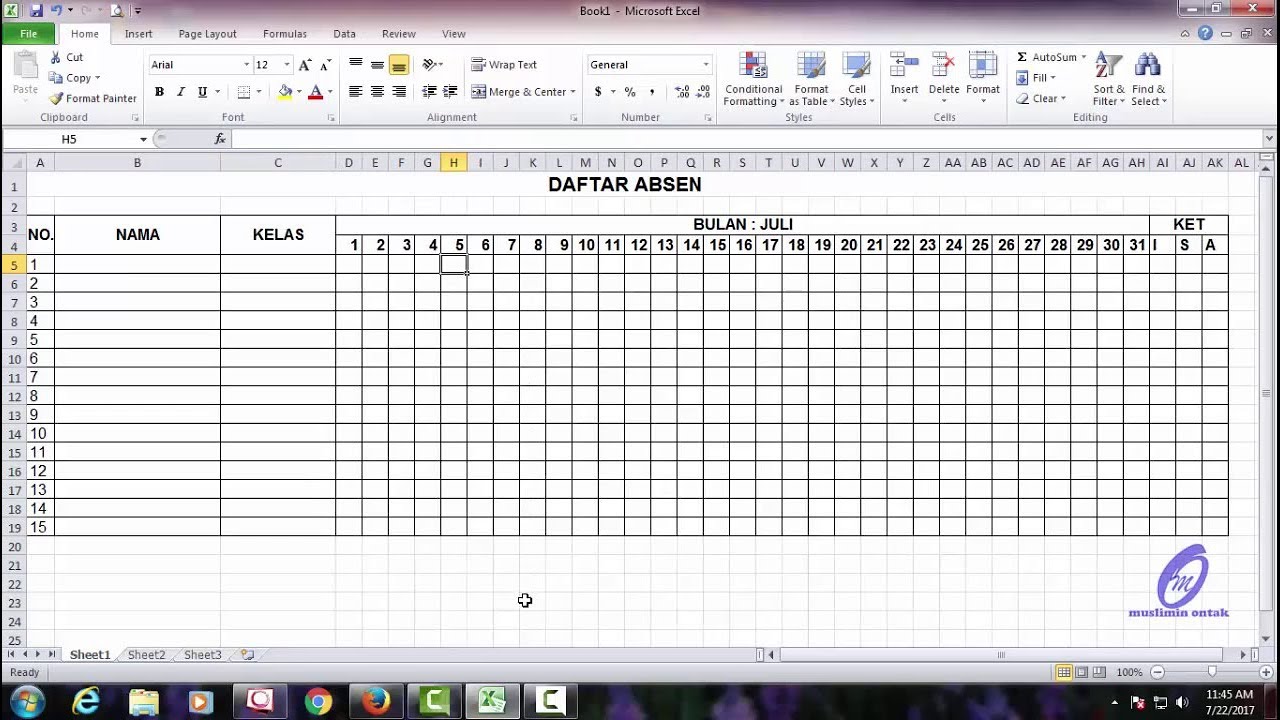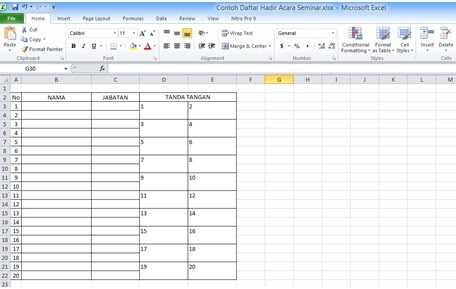Excel merupakan salah satu software yang umum digunakan untuk mengolah data berupa angka dan tabel. Namun, Excel juga bisa digunakan untuk membuat daftar absen. Ya, dengan Excel, kamu bisa membuat daftar absen yang lebih efisien dan mudah diakses. Tidak perlu lagi menulis absen secara manual, karena dengan Excel kamu bisa membuat absen dengan cepat.
Membuat Absen di Excel 2010
Untuk membuat absen di Excel 2010, kamu perlu mengikuti beberapa langkah berikut:
- Buka program Excel 2010, kemudian buat dokumen baru dengan memilih File > New > Blank document.
- Setelah itu, tentukan nama dan jenis absen yang ingin dibuat.
- Buat kolom-kolom yang akan diisi dengan data absen. Misalnya, kolom Nama, Nomor Induk Siswa, Tanggal, dan Keterangan.
- Setelah itu, isi data absen pada kolom-kolom yang telah dibuat. Kamu bisa mengisi data absen dengan mengetik secara manual atau dengan menyalin dari sumber data lain.
- Setelah semua data telah diisi, kamu bisa menyimpan dokumen absen dengan memilih File > Save As. Kemudian, pilih jenis file Excel Workbook dan berikan nama file yang jelas agar mudah ditemukan.
- Setelah itu, dokumen absen siap digunakan untuk keperluan pengisian absen.
Membuat Daftar Absen untuk Satu Bulan
Selain membuat absen harian, kamu juga bisa membuat daftar absen untuk satu bulan dalam satu file. Berikut adalah langkah-langkah untuk membuat daftar absen tersebut:
- Buka program Excel dan buat dokumen baru dengan memilih File > New > Blank document.
- Tentukan nama dan jenis daftar absen yang ingin dibuat.
- Buat table untuk daftar absen dengan menentukan jumlah kolom dan baris sesuai dengan jumlah siswa dan jumlah hari dalam satu bulan.
- Isi data absen pada table yang telah dibuat dengan menuliskan Nama siswa dan Nomor Induk Siswa pada kolom pertama dan Tanggal pada baris pertama.
- Setelah itu, kamu bisa memformat tampilan daftar absen dengan membuat kolom Total Kehadiran, Total Izin, dan Total Sakit pada bagian bawah table.
- Setelah semua data telah diisi, dokumen daftar absen siap digunakan untuk mencatat absen selama satu bulan.
Cara Membuat Absen Kelas Di Excel 2013
Jika kamu ingin membuat absen untuk kelas, maka kamu bisa mengikuti langkah-langkah berikut:
- Buka program Excel 2013, kemudian buat dokumen baru dengan memilih File > New > Blank document.
- Tentukan nama dan jenis absen kelas yang ingin dibuat.
- Buat kolom-kolom yang akan diisi dengan data absen. Misalnya, kolom Nama Siswa, Nomor Induk Siswa, Tanggal, dan Keterangan.
- Pada kolom Tanggal, kamu bisa membuat format date dengan menggunakan rumus =TEXT(TODAY(),”dd/mm/yyyy”) untuk menghindari kesalahan penulisan dalam waktu yang lama.
- Setelah semua kolom telah dibuat, kamu bisa mengisi data absen pada kolom-kolom yang telah dibuat.
- Setelah semua data telah diisi, kamu bisa menyimpan dokumen absen dengan memilih File > Save As. Kemudian, pilih jenis file Excel Workbook dan berikan nama file yang jelas agar mudah ditemukan.
- Setelah itu, dokumen absen kelas siap digunakan untuk keperluan pengisian absen.
Cara Membuat Absen Mahasiswa Di Excel
Untuk membuat absen mahasiswa di Excel, kamu bisa mengikuti langkah-langkah di bawah ini:
- Buka program Excel, kemudian buat dokumen baru dengan memilih File > New > Blank document.
- Tentukan nama dan jenis absen mahasiswa yang ingin dibuat.
- Buat kolom-kolom yang akan diisi dengan data absen. Misalnya, kolom Nama Mahasiswa, Nomor Induk Mahasiswa, Tanggal, dan Keterangan.
- Setelah itu, kamu bisa mengisi data absen pada kolom-kolom yang telah dibuat.
- Setelah semua data telah diisi, kamu bisa menyimpan dokumen absen dengan memilih File > Save As. Kemudian, pilih jenis file Excel Workbook dan berikan nama file yang jelas agar mudah ditemukan.
- Setelah itu, dokumen absen mahasiswa siap digunakan untuk keperluan pengisian absen.
FAQ
1. Apa kelebihan menggunakan Excel untuk membuat daftar absen daripada membuatnya secara manual?
Dengan menggunakan Excel, kamu bisa membuat daftar absen dengan cepat dan mudah. Selain itu, Excel juga menyimpan data secara otomatis sehingga kamu tidak perlu khawatir kehilangan data absen jika terjadi kerusakan pada dokumen. Selain itu, Excel juga memungkinkan kamu untuk menampilkan data absen dalam berbagai format seperti grafik dan diagram.
2. Apakah ada tutorial video yang bisa membantu saya dalam membuat daftar absen di Excel?
Ya, ada banyak tutorial video yang bisa kamu temukan di Youtube dan situs-situs tutorial Excel lainnya. Salah satu contoh tutorial video yang bisa membantu kamu dalam membuat daftar absen di Excel adalah tutorial berikut ini: