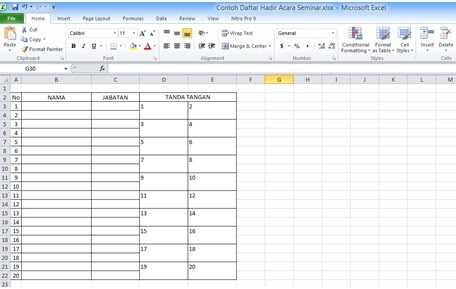Bagi para guru dan dosen, absensi atau daftar hadir merupakan hal yang sangat penting dalam melakukan pengelolaan kelas. Ada banyak cara untuk melakukan absensi, mulai dari absensi manual dengan coret-coret di kertas hingga absensi dengan menggunakan software khusus. Namun, salah satu cara yang paling mudah dan efektif adalah dengan menggunakan Microsoft Excel.
Cara membuat absen di Excel
Untuk membuat absen menggunakan Microsoft Excel, pertama-tama kita perlu membuat tabel terlebih dahulu. Tabel tersebut akan digunakan untuk mencatat kehadiran setiap siswa atau mahasiswa dalam kelas.
1. Buka Microsoft Excel dan buat tabel dengan kolom-kolom seperti di bawah ini:
| No | Nama | NIM/NIS | Keterangan |
|---|---|---|---|
| 1 | Alice | 101 | |
| 2 | Bob | 102 | |
| 3 | Charlie | 103 | |
| 4 | David | 104 | |
| 5 | Eve | 105 |
2. Isi bagian “Keterangan” dengan formula =IF(D2="Hadir","H","A"). Formula ini akan mengubah keterangan kehadiran dari teks “Hadir” menjadi huruf “H” dan keterangan tidak hadir menjadi huruf “A”.
3. Tambahkan satu baris di atas tabel dan isikan dengan nama kelas atau acara yang akan diabsen. Kemudian, beri warna atau gaya sesuai dengan selera anda.
4. Setelah tabel selesai, simpan file Excel tersebut dan beri nama sesuai dengan kebutuhan anda.
Dengan melakukan langkah-langkah di atas, anda sudah berhasil membuat absensi sederhana menggunakan Microsoft Excel. Dengan demikian, anda dapat lebih mudah dalam melakukan pengelolaan kehadiran siswa atau mahasiswa.
Contoh cara membuat absensi dalam bentuk kalender di Excel
Selain membuat absensi dalam bentuk tabel, anda juga dapat membuat absensi dalam bentuk kalender. Dalam bentuk kalender, absensi akan menjadi lebih mudah dipahami dan terlihat lebih menarik.
Berikut adalah langkah-langkah untuk membuat absensi dalam bentuk kalender di Excel:
1. Buka Microsoft Excel dan buat tabel dengan format seperti di bawah ini:
| Senin | Selasa | Rabu | Kamis | Jumat | Sabtu | Minggu | |
| 1 | 1 | 2 | |||||
| 2 | 3 | 4 | 5 | 6 | 7 | 8 | 9 |
| 3 | 10 | 11 | 12 | 13 | 14 | 15 | 16 |
| 4 | 17 | 18 | 19 | 20 | 21 | 22 | 23 |
| 5 | 24 | 25 | 26 | 27 | 28 | 29 | 30 |
2. Isi bagian keterangan kehadiran dengan menggunakan rumus yang sama dengan cara sebelumnya, yaitu menggunakan rumus =IF(D2="Hadir","H","A").
3. Setelah itu, tambahkan format kalender pada tabel dengan mengikuti instruksi dibawah ini:
- Pilih seluruh isi tabel.
- Klik kanan pada sel yang dipilih kemudian klik “Format Cells”.
- Pilih kategori “Custom” pada jendela yang muncul.
- Pada kotak “Type”, masukan kode format
"dddd dd". - Setelah isi kode tersebut, klik “OK”.
4. Tabel yang tadinya hanya berupa tabel dengan baris dan kolom, kini telah berubah menjadi kalender yang menarik.
FAQ
1. Apakah saya dapat mengubah warna sel pada tabel absensi?
Tentu saja. Untuk mengubah warna sel pada tabel absensi, anda dapat melakukan langkah berikut:
- Pilih sel yang ingin diubah warnanya.
- Klik kanan kemudian pilih “Format Cells”.
- Pada jendela yang muncul, pilih tab “Fill”.
- Pilih warna yang diinginkan pada opsi “Background Color”.
- Klik “OK”.
2. Bisakah saya menambahkan data kehadiran siswa secara otomatis?
Tentu saja. Ada beberapa cara untuk menambahkan data kehadiran siswa secara otomatis, seperti:
- Menambahkan rumus kehadiran pada sel yang akan diisi.
- Menambahkan tombol atau form khusus untuk input data kehadiran.
- Menggunakan aplikasi atau plugin khusus untuk membuat absensi.