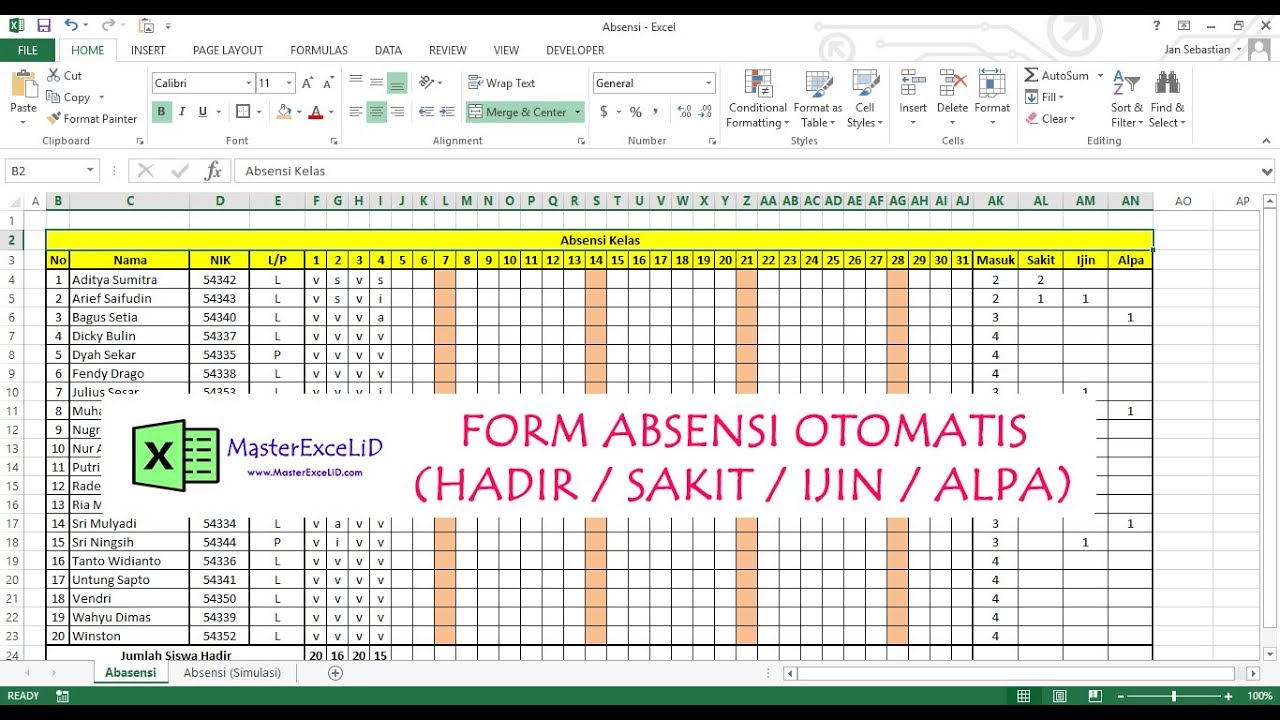Apakah Anda merasa kesulitan dalam membuat absensi kelas atau bulanan di Excel? Jangan khawatir, karena dalam artikel ini kami akan memberikan panduan lengkap untuk membuat absensi di Excel dengan mudah.
Cara Membuat Absensi Kelas Di Excel – Buku Sinta
Buku Sinta memberikan tutorial yang sangat mudah diikuti untuk membuat absensi kelas di Excel. Pertama, buat tabel dengan menuliskan nama siswa di kolom pertama, dan tanggal absensi di baris pertama. Kemudian, masukan tanda “H” pada kolom dan baris yang sesuai jika siswa tidak hadir, masukan tanda “A” jika siswa hadir tetapi terlambat dan masukan tanda “-” jika siswa hadir tepat waktu.
Excel Form: Absensi Otomatis Kalkulasi Sakit, Ijin, Alpha – YouTube
Video tutorial ini menjelaskan tentang cara membuat absensi otomatis dengan penghitungan sakit, ijin, dan alpha di Excel. Pertama, buatlah tabel dengan nama siswa di kolom pertama dan tanggal absen di baris pertama.
Selanjutnya, masukkan rumus di kolom sakit, ijin, dan alpha. Contohnya, rumus yang dapat digunakan untuk menghitung alpha adalah “=JUMLAH(E3:H3)”
Tutorial: Cara Membuat Absen Bulanan di Excel | SD NEGERI 1 ASEMRUDUNG
Tutorial ini membantu dalam membuat absensi bulanan untuk tracking absensi pegawai atau karyawan. Buatlah sebuah tabel dengan nama karyawan di kolom pertama dan bulan absensi di baris pertama.
Berikan format pada kolom tanggal dengan format khusus pada Excel,Gunakan rumus “DAY” untuk menampilkan hari dalam bulan pada kolom tanggal.
Selanjutnya, masukkan tanda hadir, sakit, atau alpa pada kolom yang sesuai.
Cara Membuat Absen Mahasiswa Di Microsoft Excel – Dehaliyah
Dehaliyah memberikan panduan lengkap untuk membuat absensi mahasiswa di Excel. Pertama, buat tabel dengan menuliskan nama mahasiswa di kolom pertama dan tanggal absensi di baris pertama.
Selanjutnya, buatlah formula yang otomatis terisi dengan menggunakan fungsi “COUNTA”. Contohnya, untuk menghitung total kehadiran mahasiswa pada bulan tertentu, gunakan rumus “=COUNTA(B2:L2)”
Cara Membuat Absen Bulan Di Excel – Hongkoong
Buatlah tabel dengan menuliskan nama karyawan atau siswa di kolom pertama dan tanggal absensi di baris pertama.
Selanjutnya, gunakan rumus untuk menghitung kehadiran siswa atau karyawan dalam bulan tersebut dan masukkan rumus pada kolom yang sesuai. Contohnya, untuk menghitung jumlah hari kerja pada bulan tertentu, gunakan rumus “=NETWORKDAYS(A2:A32,B$1)”
FAQ
Berikut adalah pertanyaan yang sering ditanyakan tentang pembuatan absensi di Excel:
1. Apakah bisa membuat absensi otomatis di Excel?
Ya, Anda dapat membuat absensi otomatis di Excel dengan menggunakan rumus atau formula yang tepat.
2. Apa saja formula atau rumus yang berguna dalam membuat absensi di Excel?
Beberapa formula dan rumus yang berguna dalam membuat absensi di Excel antara lain:
- IF: digunakan untuk mengecek apakah suatu kondisi terpenuhi atau tidak, kemudian memberikan nilai berdasarkan hasil pengecekan
- COUNTIF: digunakan untuk menghitung jumlah sel yang memenuhi kondisi tertentu
- SUMIF: digunakan untuk menghitung jumlah nilai sel yang memenuhi kondisi tertentu
- AVERAGEIF: digunakan untuk menghitung nilai rata-rata sel yang memenuhi kondisi tertentu
- NETWORKDAYS: digunakan untuk menghitung jumlah hari kerja antara dua tanggal tertentu
Video Tutorial
Berikut adalah video tutorial yang membahas tentang cara membuat absensi di Excel:
Dalam video tutorial tersebut, dijelaskan tentang cara membuat absensi karyawan di Excel dengan menggunakan rumus COUNTIF dan SUMIF. Selain itu, juga dibahas tentang cara menghitung jumlah hari kerja dalam sebulan menggunakan rumus NETWORKDAYS.
Sekarang, dengan panduan lengkap di atas, Anda dapat membuat absensi kelas, mahasiswa, atau karyawan dengan lebih mudah dan efisien di Excel. Teruslah berlatih dan jangan takut mencoba hal baru untuk meningkatkan kemampuan Anda di Excel.