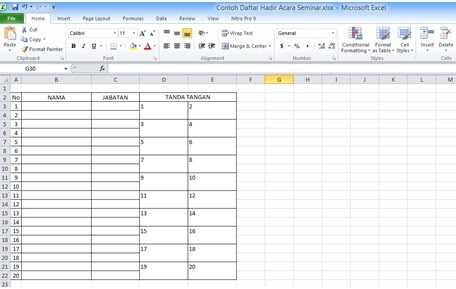Cara membuat absen di Microsoft Excel 2010 dapat menjadi sesuatu yang sangat berguna bagi siapa saja yang memerlukan perekaman kehadiran atau absensi. Hal ini dapat digunakan di sekolah, kantor, atau tempat kerja lainnya. Absen di Microsoft Excel 2010 sangat mudah dilakukan dan dapat diandalkan.
Membuat Absen di Microsoft Excel 2010
Langkah pertama dalam membuat absen di Microsoft Excel 2010 adalah dengan membuka aplikasi Excel dan membuat baru. Kemudian, buat daftar hadir kita di sebelah kiri lembar kerja dengan mengetikkan nama-nama siswa atau karyawan, dan juga tanggal-tanggal kehadiran di samping nama mereka (seperti pada gambar di atas).
Langkah selanjutnya adalah dengan menandai sel yang ingin kita beri warna pada daftar hadir kita di sebelah kiri lembar kerja. Kita dapat melakukan ini dengan menekan dan menahan tombol Ctrl dan kemudian mengeklik sel yang kita inginkan. Sel yang dipilih harus bersebelahan dengan nama siswa atau karyawan. Pada gambar di atas, sel yang diberi warna biru mewakili kehadiran.
Setelah menandai sel yang ingin kita beri warna, kita dapat memberikan format sel dengan memilih menu “Format Sel” di bagian kanan atas lembar kerja. Pilih “Warna,” dan kemudian pilih warna Anda yang diinginkan (pada gambar di atas, kita telah memilih warna biru).
Setelah kita memberikan warna pada sel untuk kehadiran, kita dapat dengan mudah menghitung jumlah siswa atau karyawan yang hadir dengan menggunakan formula SUM. Kita dapat menambahkan formula di sel di samping kolom tanggal kehadiran. Dalam contoh kami di atas, formula ini adalah =SUM(C2:C11), dan akan menghitung jumlah siswa atau karyawan yang hadir pada September 2014.
Cara Membuat Absen di Excel dengan Mudah
Salah satu cara mudah untuk membuat absen di Excel adalah dengan menggunakan template absensi yang sudah tersedia. Template ini akan mencakup tanggal-tanggal untuk bulan tertentu, dan kita hanya tinggal menambahkan nama siswa atau karyawan ke dalamnya.
Untuk menggunakan template, buka Excel dan pilih “File” dan kemudian “New.” Di bidang pencarian, ketik “template absen.” Excel akan menampilkan template yang tersedia tergantung pada versi Excel yang dipasang di komputer Anda. Pilih template yang diinginkan dan klik “Create.”
Setelah template terbuka, kita dapat menambahkan nama-nama siswa atau karyawan ke dalamnya. Anda juga akan melihat bahwa tanggal-tanggal dalam template telah diatur secara otomatis. Untuk menandai kehadiran siswa atau karyawan, cukup kliik pada kotak kosong di samping nama mereka pada tanggal yang sesuai.
Setelah kita telah menandai kehadiran siswa atau karyawan pada tanggal yang sesuai, Excel akan secara otomatis menghitung jumlah siswa atau karyawan yang hadir pada akhir bulan dan membantu Anda melacak kehadiran mereka selama jangka waktu yang ditentukan. Ini membuat pengelolaan absen menjadi sangat mudah dan efisien.
Cara Membuat Daftar Absen untuk 1 Bulan di Excel (Panduan Lengkap)
Untuk membuat daftar absen untuk satu bulan di Excel, kita perlu mengikuti beberapa langkah. Pertama-tama, buka Excel dan buat lembar kerja baru.
Langkah selanjutnya adalah menambahkan tanggal-tanggal pada lembar kerja tersebut. Untuk melakukan ini, buat kotak (cell) pada baris ke-1 dan kolom ke-3 dan ketik “Tanggal” pada kotak tersebut. Kemudian, bawah kata “Tanggal” tersebut, di baris 2, ketik tanggal-tanggal bulan yang ingin kita rekam absennya.
Setelah menambahkan tanggal, kita perlu menambahkan nama siswa atau karyawan di sebelah kiri lembar kerja. Kita dapat menambahkan nama di kolom A, dan menambahkan tanggal di kolom baris ke-2 (seperti pada gambar di atas).
Selanjutnya, kita akan menambahkan formula untuk menghitung jumlah siswa atau karyawan yang hadir pada akhir bulan. Cara ini akan membantu kita menghemat waktu dan memudahkan dalam pengelolaan daftar hadir.
Formula yang digunakan adalah =SUMIF(range,nama,kriteria). Range adalah daftar di mana kita mencari kehadiran siswa atau karyawan kita. Nama adalah nama siswa atau karyawan yang ingin kita hitung kehadirannya, dan kriteria adalah nama siswa atau karyawan yang harus hadir.
Setelah menambahkan rumus =SUMIF pada kotak berwarna kuning, kita dapat menggeser formula tersebut ke seluruh kolom bulan tersebut.
Cara Membuat Daftar Hadir di Excel Absen Kelas dan Acara
Membuat daftar hadir di Excel untuk acara atau kelas yang kita lakukan dapat dilakukan dengan mudah. Pertama-tama, kita akan membuat beberapa kolom untuk menyimpan data hadir atau tidak hadir dari peserta. Kolom tersebut dapat berisi Nama, Tanggal, Kehadiran, dan Keterangan.
Untuk menambahkan data pada lembar kerja Excel, ketik nama peserta kelas atau acara pada kolom pertama (seperti pada gambar di atas). Selanjutnya, tambahkan tanggal ke dalam kolom kedua. Sebaiknya, gunakan format tanggal yang sama di seluruh baris agar lebih mudah dihitung.
Setelah tanggal ditambahkan, kita akan menambahkan kehadiran pada kolom ketiga. Kita dapat menggunakan tombol drop-down pada setiap sel untuk memilih hadir atau tidak hadir. Kolom terakhir, yaitu keterangan, digunakan untuk menjelaskan keterlambatan, atau alasan ketidakhadiran pada tanggal tersebut.
Setelah data telah dimasukkan pada lembar kerja, maka kita akan membuat daftar hadir pada kolom keempat dengan menggunakan formula IF. Formula ini akan mereturn isi kotak pada kolom ketiga (kehadiran) menjadi hadir atau tidak hadir. Rumusnya adalah =IF(C2=”Hadir”, “Hadir”,”Tidak Hadir”).
FAQ
1. Bagaimana cara menghitung kehadiran siswa atau karyawan?
Untuk menghitung kehadiran siswa atau karyawan, kita dapat menggunakan formula COUNTIF atau SUMIF. COUNTIF digunakan untuk menghitung berapa kali nilai tertentu muncul dalam rentang yang ditentukan, sementara SUMIF digunakan untuk menjumlahkan nilai di dalam rentang dengan nilai tertentu. Contoh penggunaannya dapat dilihat pada paragraf sebelumnya.
2. Apakah ada cara lain untuk membuat absen di Excel selain dari template yang sudah tersedia?
Ya, Anda dapat membuat daftar hadir sesuai dengan kebutuhan Anda dengan mengikuti langkah-langkah seperti yang dijelaskan di atas. Prinsipnya hampir sama, yaitu dengan menambahkan nama-nama siswa atau karyawan di kolom A, dan menambahkan tanggal di kolom baris ke-2. Selanjutnya, tambahkan formula untuk menghitung jumlah siswa atau karyawan yang hadir.