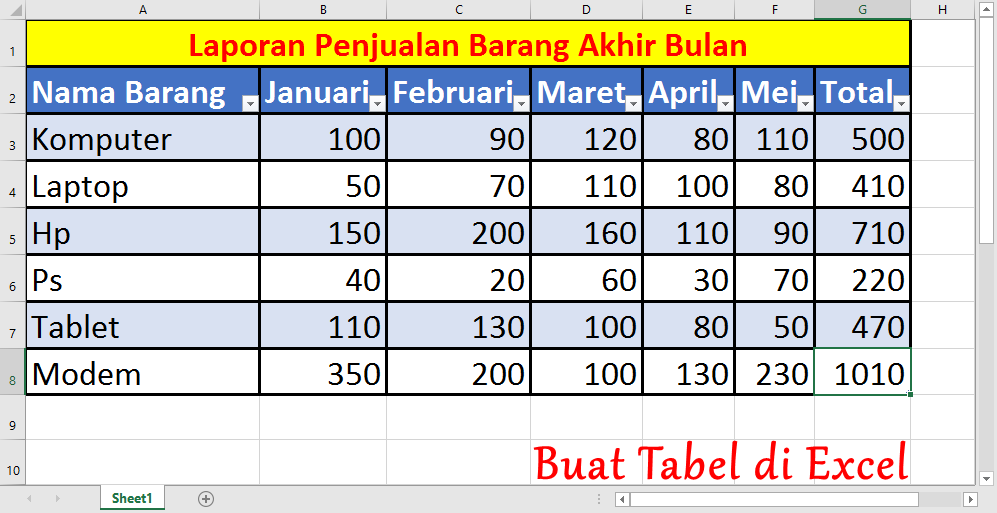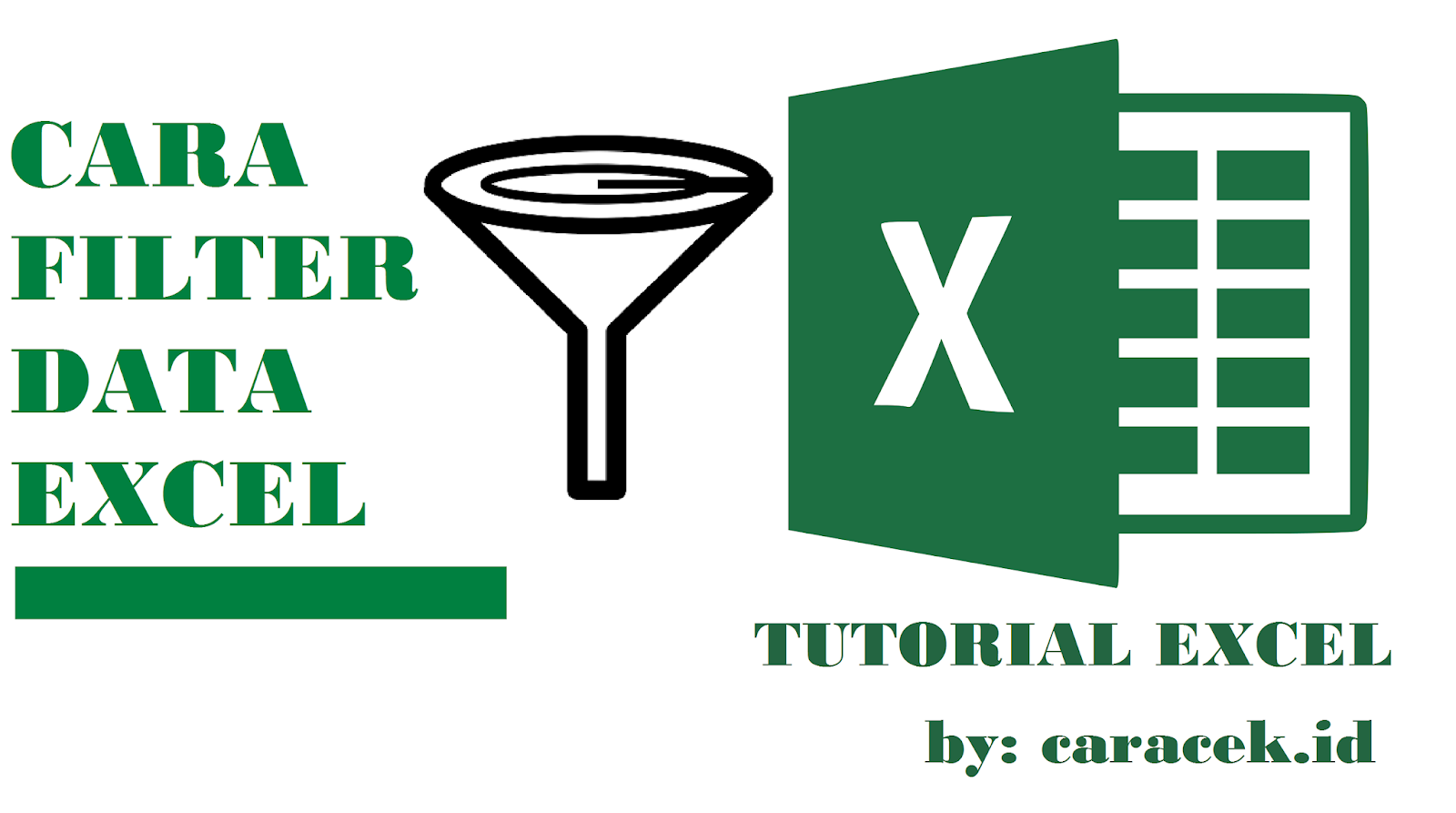Cara Membuat Tabel di Excel Berwarna Otomatis (Mudah)
Excel adalah program spreadsheet yang sangat populer di dunia bisnis dan pekerjaan kantoran. Salah satu fitur yang paling sering digunakan di Excel adalah pembuatan tabel. Tabel memudahkan kita untuk mengorganisir data dan mempermudah pembacaan informasi. Di sini, kami akan mengajarkan bagaimana cara membuat tabel di Excel dengan cepat dan mudah.
Step-by-Step Cara Membuat Tabel di Excel Berwarna Otomatis
- Buka Excel dan pilih lembar kerja yang akan digunakan untuk membuat tabel. Untuk membuka lembar kerja baru, klik tombol “File” di sudut kiri atas, dan pilih “New”.
- Setelah itu, pilih “Blank Workbook” untuk membuat lembar kerja kosong.
- Buat judul tabel di atas kolom yang pertama. Misalnya, jika kita ingin membuat tabel untuk data kode produk, nama produk, dan harga produk, maka kita dapat menulis “Kode Produk”, “Nama Produk”, dan “Harga Produk” di atas kolom A, B, dan C. Klik pada kotak A1 dan ketik “Kode Produk”, lalu klik kotak B1 dan ketik “Nama Produk”, dan seterusnya.
- Setelah membuat judul, kita dapat mulai menambahkan data ke tabel. Klik pada kotak A2 (yang berada di bawah “Kode Produk”) dan ketik kode produk pertama. Lalu, klik kotak B2 dan ketik nama produk tersebut, dan seterusnya untuk kolom C.
- Jika kita memiliki lebih dari satu baris data, maka kita dapat dengan mudah menambahkannya ke tabel ini. Klik kotak di bawah baris terakhir untuk menambahkan baris baru ke tabel.
- Setelah menambahkan data ke tabel, kita dapat memformat tabel agar terlihat lebih menarik. Pilih tabel dengan mengklik seluruh data, lalu klik tab “Home”. Di sana, kita dapat menggunakan fitur “Styles” untuk memilih gaya tabel yang berbeda dengan cepat. Pilih satu yang disukai dan warnai tabel secara otomatis berdasarkan pengaturan gaya.
- Jika kita ingin menggunakan warna tabel berbeda dari gaya bawaan di Excel, kita dapat memilih “Table Tools” dari tab “Design”, lalu pilih “Format” dan “Table Styles”. Di sana, kita dapat memodifikasi warna dan tata letak tabel di bawah tab “Fill” dengan lebih banyak pilihan warna.
Cara Membuat Watermark di Excel: Tulisan dan Logo
Watermark (tanda air) sering digunakan dalam dokumen Microsoft Word untuk menandai dokumen sebagai draft, rahasia, atau penting. Namun, sangat tidak banyak orang yang tahu bahwa Microsoft Excel juga menyediakan fitur Watermark. Seorang pengguna Excel dapat menambahkan Watermark ke dokumen mereka untuk membantu menandai dokumen sebagai draft atau tidak resmi.
Cara Membuat Watermark di Excel Menggunakan Teks
- Buka dokumen Excel yang akan ditambahkan watermark. Pilih lembar kerja yang akan diberikan watermark.
- Klik “Page Layout” di menu utama. Klik “Watermark” dan pilih “Custom Watermark”.
- Pada jendela “Printed Watermark”, ada dua opsi; “Picture Watermark” dan “Text Watermark”. Klik “Text Watermark”.
- Ketik kata atau frasa yang ingin kita gunakan sebagai watermark seperti “DRAFT”, “RAHASIA”, atau “PROPRIETARY” di kotak “Text”. Kita dapat melihat preview pada kotak sebelah kiri.
- Pilih jenis huruf, ukuran, warna, dan orientasi pada bagian bawah jendela. Setelah itu klik “OK”.
Cara Membuat Watermark di Excel Menggunakan Gambar
- Buka dokumen Excel yang akan ditambahkan watermark dan pilih lembar kerja yang akan diberikan watermark.
- Klik “Page Layout” di menu utama. Klik “Watermark” dan pilih “Custom Watermark”.
- Pada jendela “Printed Watermark”, ada dua opsi; “Picture Watermark” dan “Text Watermark”. Klik “Picture Watermark”.
- Klik tombol “Select Picture” dan pilih gambar yang ingin dijadikan watermark. Jangan terlalu besar sehingga nanti tidak mengganggu tampilan tabel atau informasi dalam lembar kerja.
- Pilih orientasi pada bagian bawah jendela dan ubah transparansi gambar. Klik “OK”.
FAQ
Pertanyaan 1: Apa keuntungan menggunakan tabel di Excel?
Jawaban: Tabel membantu kita mengatur dan menampilkan data dengan cara yang mudah dibaca. Dalam sebuah tabel, kita dapat menetapkan parameter tertentu, seperti batasan atau rentang waktu, sehingga memudahkan kita membandingkan dan mengevaluasi informasi.
Pertanyaan 2: Bagaimana cara memperbaiki kesalahan pada tabel Excel?
Jawaban: Ada beberapa cara untuk memperbaiki kesalahan pada tabel Excel. Salah satu caranya adalah dengan menggunakan formula yang benar di sel yang menghasilkan kesalahan. Klik sel yang mengandung kesalahan, dan buka tab “Formulas”. Pilih “Evaluate Formula”, lalu ikuti langkah-langkahnya untuk mengidentifikasi kesalahan dan memperbaikinya. Kita juga dapat menambahkan argumen tambahan, kriteria atau rumus yang berbeda, atau perubahan format sel untuk mengatasi kesalahan pada data.