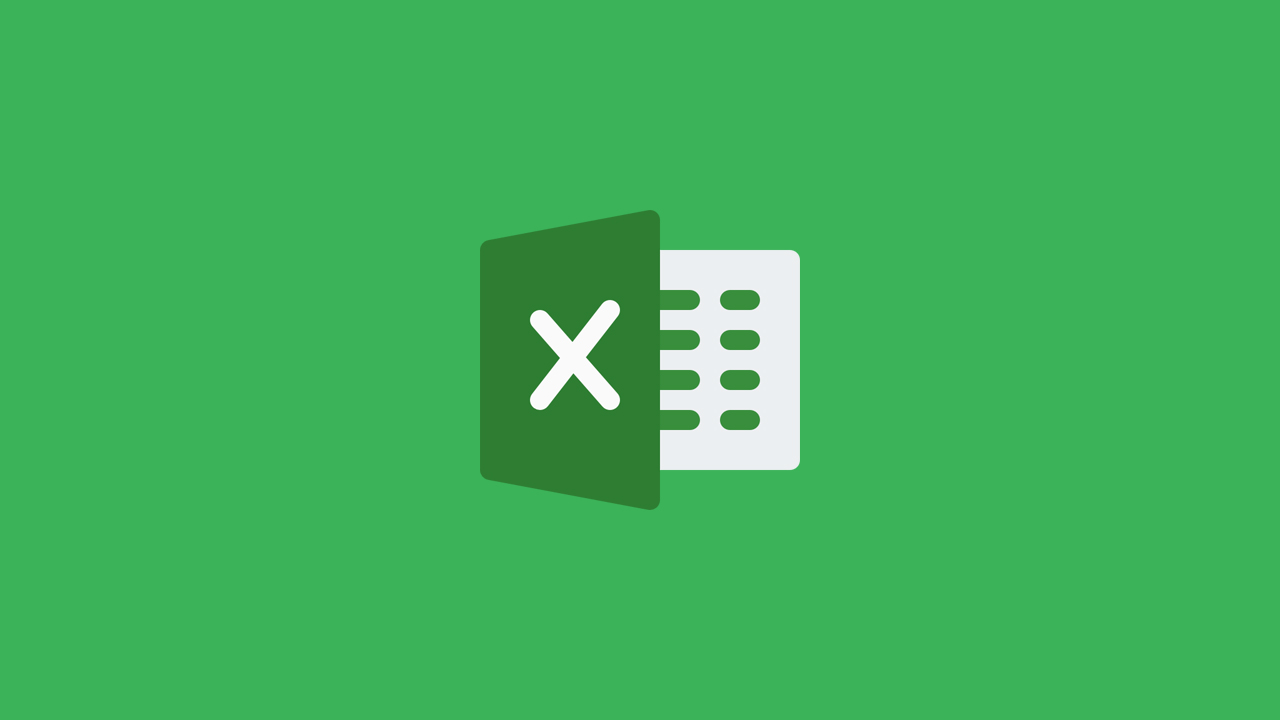Apakah Anda sering menggunakan Microsoft Excel untuk tugas-tugas kantor maupun sekolah? Jika iya, pasti Anda sudah tidak asing lagi dengan fitur-fitur pada Excel, salah satunya adalah angka random. Fitur ini sangat berguna untuk membuat data-data yang terkait dengan keuangan, statistik, dan matematika seperti perhitungan harga saham, simulasi data, pemilihan sampel acak, dan lain-lain. Pada artikel ini kami akan memberikan tutorial cara membuat angka random di Excel dengan berbagai macam dan contohnya. Simak terus artikel ini dan jangan lewatkan informasi penting yang akan Anda dapatkan!
Gambar 1 – Cara Membuat Angka Random Di Excel – Kumpulan Tips
Visual di atas adalah salah satu contoh cara untuk membuat angka random di Excel. Pada gambar tersebut dapat dilihat bahwa kita menggunakan formula RANDBETWEEN yang akan menghasilkan angka acak dalam rentang tertentu sesuai dengan parameter yang dimasukkan. Perhatikan cara penggunaan formula tersebut pada baris yang ada di atas tabel. Dimulai dari angka 10 hingga 25 akan dihasilkan angka acak oleh RANDBETWEEN dengan persyaratan bahwa angka tersebut haruslah bilangan bulat serta jumlahnya tidak boleh melebihi persyaratan yang telah diatur.
Gambar 2 – Cara Membuat Angka Random Tidak Kembar Di eXcel – YouTube
Visual yang kami tampilkan pada gambar di atas adalah video tutorial mengenai cara membuat angka random di Excel dari kanal YouTube. Pada video tersebut, kita dapat melihat bahwa cara membuat angka random tidak jauh berbeda dari contoh pertama. Perbedaan terletak pada tidak kembaran angka yang dihasilkan oleh formula. Penggunaan formula RANDBETWEEN juga tetap diterapkan, tetapi ditambahkan formula UNIQUE pada sel yang akan dimasukkan angka acak. Formula UNIQUE akan menghilangkan angka yang sama sehingga kita dapat mendapatkan angka-angka random yang berbeda secara otomatis. Jadi, kita tidak perlu takut mendapatkan angka yang sama walau kita memasukkan angka acak yang lebih besar.
Gambar 3 – [Tutorial] Cara Membuat Angka Random Di Excel | Beserta Gambar
Visual di atas adalah contoh yang lain mengenai cara membuat angka random di Excel sebagai tutorial. Pada contoh kali ini kita akan menambahkan dua buah kolom dan dua buah baris, kemudian kita akan memasukkan formula RANDBETWEEN pada sel yang pertama. Kita akan mengatur batasan atas dan bawah untuk angka-angka yang dihasilkan dan memasukkan jumlah angkanya. Selanjutnya, kita akan menambahkan beberapa formula pada kolom dan baris lainnya sebagai contoh penggunaan angka acak.
Perhatikan bahwa kita menggunakan formula IF pada kolom A dan C yang akan menentukan apakah nilai pada kolom B atau D bernilai bilangan genap atau ganjil. Selain itu, kita juga menggunakan formula SUM pada baris ke-6 yang akan menjumlahkan sel-sel pada kolom F dan G. Mari kita praktikkan contoh yang diberikan pada gambar di atas untuk memperjelas informasi yang tersedia. Kita akan memasukkan formula pada sel B7 (bilangan acak) dan sel A7 (apakah bilangan genap atau ganjil).
1. Masukkan formula RANDBETWEEN(1,50) pada sel B7. 2. Masukkan formula IF(MOD(B7,2)=0,"Genap","Ganjil") pada sel A7.
Setelah mengisi formula pada kedua sel tersebut, maka hasilnya akan terlihat seperti gambar di bawah ini.
Gambar 4 – Contoh Praktik Membuat Angka Random Di Excel
Tentunya hasil yang dihasilkan akan berbeda-beda setiap kali kita melakukan refresh pada lembar kerja. Ini artinya kita dapat memanfaatkan angka acak untuk berbagai perhitungan di Excel seperti statistik, matematika, dan keuangan. Dalam contoh kali ini kita memanfaatkan angka acak untuk memperlihatkan apakah suatu bilangan termasuk bilangan genap atau ganjil. Kita juga menjumlahkan sel-sel pada baris dan kolom untuk menunjukkan penggunaan angka acak secara efektif.
Gambar 5 – Cara Mengurutkan Angka Di Excel – Heizeih
Kami juga memperlihatkan visual di atas untuk memberikan informasi tambahan tentang Excel. Pada gambar tersebut, kita dapat melihat cara mengurutkan angka di Excel. Mengurutkan angka sangatlah penting ketika kita hendak membuat tabel data atau melakukan perhitungan atau analisis data. Dalam contoh kali ini, kita akan mengurutkan angka yang telah kita buat pada contoh-contoh sebelumnya secara menaik atau menurun.
1. Pilih kolom yang ingin kita urutkan. 2. Klik pada tab Data, kemudian pilih opsi Sort atau Filter. 3. Pilih urutan pengurutan yang diinginkan, kemudian klik OK.
Setelah mengikuti langkah-langkah tersebut, maka kolom angka pada lembar kerja kita akan tersusun secara menaik atau menurun. Praktikkan pada lembar kerja Anda dan lihat hasilnya!
FAQ
Pertanyaan: Apa itu angka acak?
Jawaban: Angka acak atau random number adalah bilangan yang muncul secara acak tanpa adanya pola atau ketentuan tertentu. Dalam konteks Excel, angka acak dapat dikhasilkan melalui penggunaan formula tertentu (seperti RANDBETWEEN) yang menghasilkan angka acak dalam rentang tertentu yang telah kita tentukan.
Pertanyaan: Bagaimana cara menghitung angka acak di Excel?
Jawaban: Cara menghitung angka acak di Excel dapat dilakukan melalui penggunaan formula RANDBETWEEN, dimana kita harus menentukan batas atas dan bawah rentang yang diinginkan untuk angka acak, selanjutnya kita dapat memasukkan batas atas dan bawah tersebut pada formula RANDBETWEEN untuk menghasilkan angka acak.

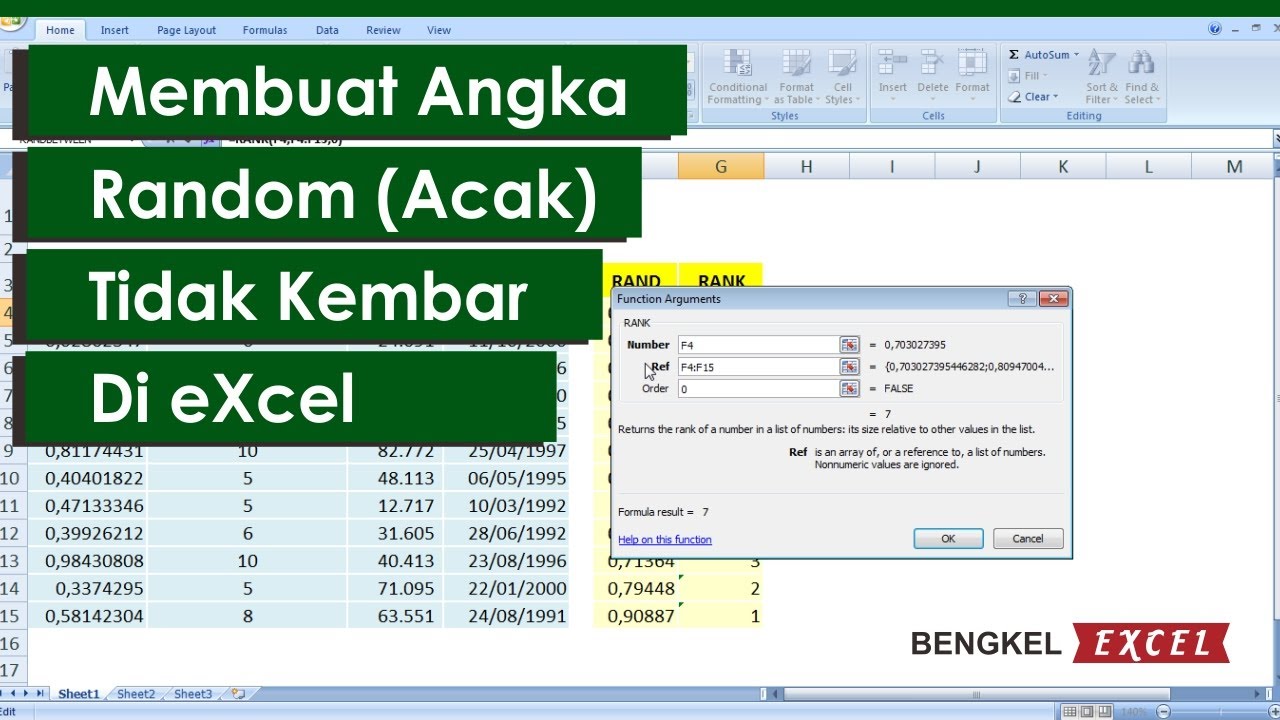
![Gambar 3 - [Tutorial] Cara Membuat Angka Random Di Excel | Beserta Gambar](https://3.bp.blogspot.com/-DzdlTWTdEaU/WZKzSXWF-eI/AAAAAAAAr04/AiFVVncOxLQn4d4ao9BLyNNBCDNmUnhGQCLcBGAs/w1200-h630-p-k-no-nu/Angka+Random+Tanpa+Kembar+di+Excel.png)