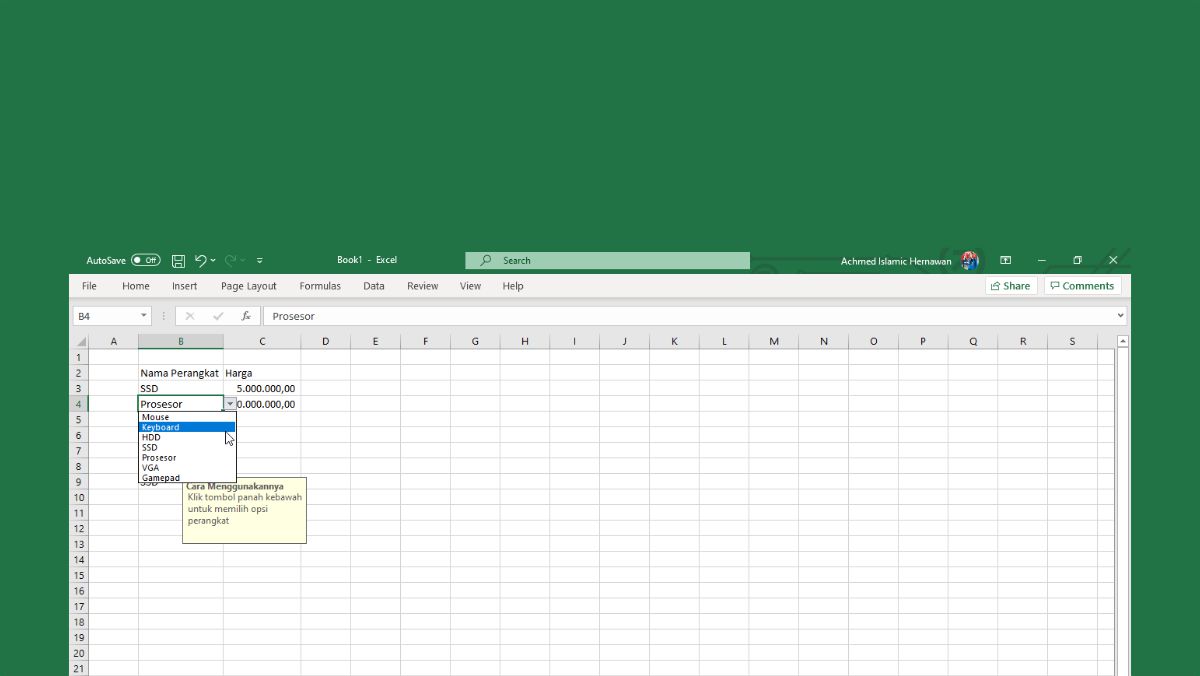Excel menjadi salah satu aplikasi yang sering digunakan dalam bisnis dan pekerjaan sehari-hari. Salah satu fitur yang sering digunakan dalam Excel adalah dropdown list atau menu dropdown. Dalam artikel ini, kami akan membahas cara membuat menu dropdown di Excel.
Cara Membuat Menu Dropdown di Excel
Menu dropdown di Excel memungkinkan pengguna untuk memilih nilai dari daftar yang sudah ditentukan sebelumnya yang muncul ketika tombol dropdown di klik. Berikut adalah langkah-langkah cara membuat menu dropdown di Excel:
- Buka file Excel yang ingin ditambahkan dropdown list
- Pilih cell tempat dropdown list akan ditempatkan
- Klik pada tab Data pada menu bar Excel
- Pada bagian Data Tools, klik Data Validation
- Pada bagian Setting, pilih Allow: List
- Pada bagian Source, masukkan range data yang ingin ditampilkan pada dropdown list
- Klik OK
Setelah langkah-langkah di atas dilakukan, maka dropdown list sudah dapat digunakan pada cell yang telah dipilih.
Cara Mudah dan Cepat Membuat Dropdown di Excel
Terdapat cara mudah dan cepat untuk membuat dropdown di Excel. Berikut adalah langkah-langkahnya:
- Buatlah sebuah tabel pada sheet baru atau gunakan tabel yang sudah tersedia
- Pada header, ketik nama dropdown list
- Pada cell di bawah header dropdown list, ketikkan nilai-nilai yang ingin ditampilkan pada dropdown list
- Pada cell tempat dropdown list akan ditempatkan, klik pada tab Data pada menu bar Excel
- Pada bagian Data Tools, klik Data Validation
- Pada bagian Setting, pilih Allow: List
- Pada bagian Source, klik pada bagian Name Box dan beri nama untuk sel tabel yang berisi nilai-nilai pada dropdown list
- Klik OK
Mudah bukan? Dengan langkah-langkah di atas, Anda dapat membuat dropdown list di Excel dengan lebih cepat dan mudah.
Frequently Asked Questions
Menu dropdown di Excel sangat berguna untuk mempermudah pengguna dalam memilih nilai yang telah ditentukan sebelumnya yang muncul pada daftar ketika tombol dropdown di klik. Hal ini mempermudah pengguna dalam memilih nilai tanpa harus mengetikkan nilainya secara manual atau mencarinya pada tabel data.
2. Apakah nilai pada dropdown list dapat diubah?
Ya, nilai pada dropdown list dapat diubah dengan cara mengubah nilai pada tabel yang berisi nilai-nilai tersebut. Setelah nilai pada tabel diubah, maka nilai pada dropdown list juga akan berubah.
Video Tutorial Membuat Dropdown di Excel
Dalam penggunaan Excel, menu dropdown menjadi salah satu fitur yang cukup sering digunakan. Hal ini dikarenakan fitur ini memungkinkan pengguna untuk memilih nilai dari daftar yang telah ditentukan sebelumnya dan muncul ketika tombol dropdown di klik. Menu dropdown sangat mempermudah pengguna dalam memilih nilai tanpa harus mengetikkan nilai secara manual atau mencarinya pada tabel data.
Untuk membuat dropdown list di Excel, terdapat dua cara yang dapat dilakukan. Cara pertama adalah dengan melakukan beberapa langkah-langkah yang telah dijelaskan di atas. Sedangkan cara kedua adalah dengan membuat sebuah tabel pada sheet baru atau menggunakan tabel yang sudah tersedia, lalu membuat dropdown list pada tabel tersebut.
Cara kedua ini lebih cepat dan mudah, namun sebelumnya kita harus terlebih dahulu membuat tabel dan memasukkan nilai-nilai pada tabel tersebut. Setelah langkah-langkah di atas dilakukan, maka dropdown list sudah dapat digunakan pada cell yang telah dipilih.
Terdapat dua pertanyaan umum seputar dropdown list di Excel. Pertanyaan pertama adalah mengenai kegunaan dari dropdown list di Excel. Dropdown list di Excel sangat berguna untuk mempermudah pengguna dalam memilih nilai yang telah ditentukan sebelumnya yang muncul pada daftar ketika tombol dropdown di klik. Hal ini mempermudah pengguna dalam memilih nilai tanpa harus mengetikkan nilainya secara manual atau mencarinya pada tabel data.
Sedangkan pertanyaan kedua adalah mengenai apakah nilai pada dropdown list dapat diubah. Ya, nilai pada dropdown list dapat diubah dengan cara mengubah nilai pada tabel yang berisi nilai-nilai tersebut. Setelah nilai pada tabel diubah, maka nilai pada dropdown list juga akan berubah.
Untuk lebih jelasnya, dapat disimak video tutorial membuat dropdown list di Excel berikut ini:
Dengan demikian, mengetahui cara membuat dropdown list di Excel dapat mempermudah pengguna dalam memilih nilai yang diinginkan. Selain itu, pengguna juga dapat memodifikasi nilai pada tabel yang berisi nilai-nilai pada dropdown list agar sesuai dengan kebutuhan.