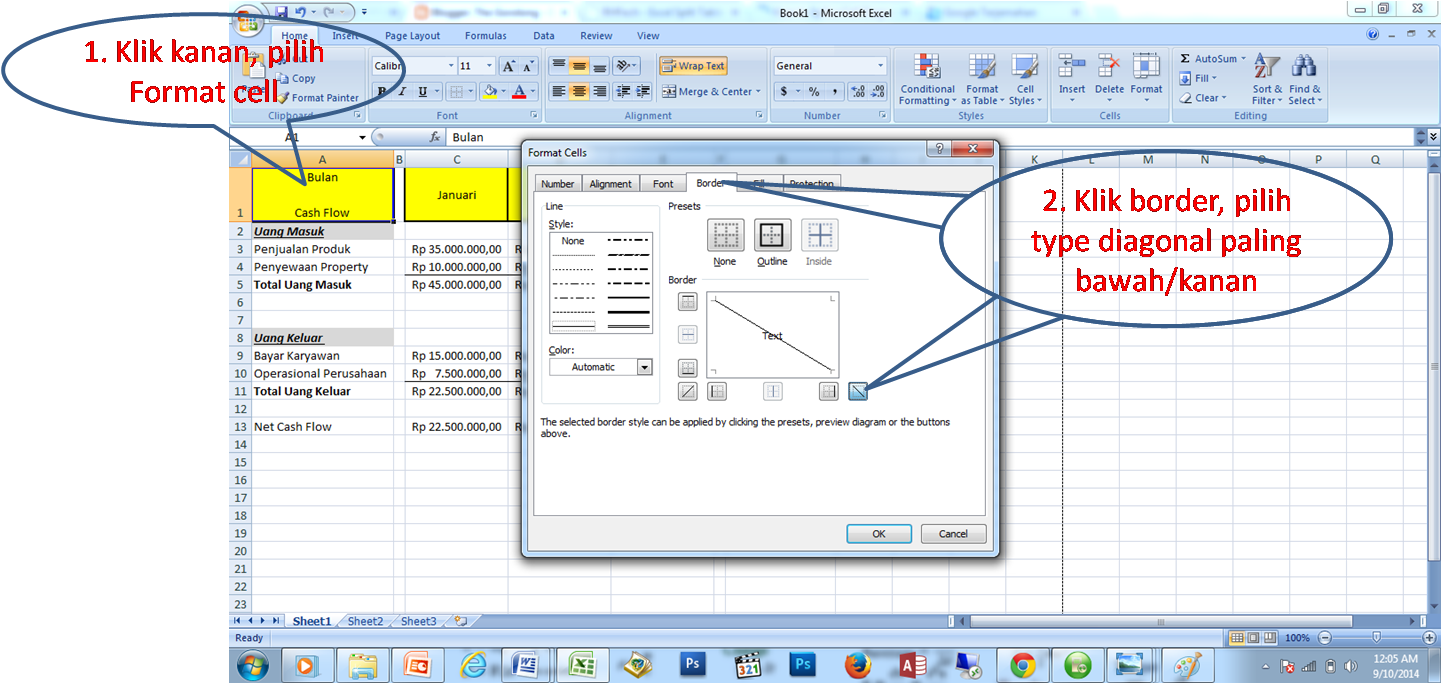Artikel Pilar: Tips Excel yang Wajib Anda Ketahui
Microsoft Excel adalah salah satu program spreadsheet yang paling populer di dunia bisnis. Dengan fitur-fitur melimpah yang dimilikinya, Excel memungkinkan pengguna untuk mengelola data dengan lebih mudah dan efektif. Namun, tak jarang banyak orang yang masih merasa kesulitan menggunakan Excel. Maka dari itu, kami akan memberikan beberapa tips Excel yang wajib Anda ketahui agar dapat mengelola data dengan lebih efektif.
Cara Mengunci atau Membekukan Kolom di Excel Header Tidak Bergerak
Banyak pengguna Excel yang merasa kesulitan ketika harus mengakses kolom tabel yang panjang. Salah satu solusinya adalah dengan mengunci atau memfiksasi kolom tertentu supaya seluruh tabel selalu terlihat pada layar. Berikut adalah cara untuk mengunci atau membekukan kolom di Excel header tidak bergerak:
- Pilih kolom terakhir sebelum kolom yang ingin Anda kunci.
- Klik “View” lalu “Freeze Panes”.
- Pilih “Freeze Panes”.
Dengan cara tersebut, Anda dapat mengunci atau membekukan kolom tertentu pada suatu tabel Excel. Sehingga, ketika Anda menggeser mouse ke bawah tabel, kolom yang telah Anda kunci tidak akan bergerak. Kolom tersebut akan tetap terlihat di tempatnya.
Cara Menggabungkan 2 Kolom Menjadi 1 di Excel
Terkadang, saat mengelola data di Excel, Anda mungkin saja membutuhkan gabungan dari 2 kolom. Misalnya, Anda ingin menggabungkan kolom “First Name” dan “Last Name” menjadi sebuah kolom utuh, “Full Name”. Hal ini bisa dilakukan dengan mudah. Berikut adalah caranya:
- Isi kolom yang Anda ingin gabungkan dengan tanda “&” atau”space”.
- Ketik formula =A2&” “&B2 di mana A2 dan B2 adalah kolom yang ingin digabungkan.
- Klik “Enter” dan cell akan menunjukkan gabungan dari kedua kolom.
- Copy formula ke kolom lain jika ingin menggabungkan seluruh data di kolom tersebut.
Dengan mengikuti cara tersebut, Anda dapat menggabungkan kedua kolom yang dimaksud menjadi 1 kolom utuh. Ini akan memudahkan pengguna untuk mengelola data lebih efektif.
Cara Menambahkan Garis Kolom di Microsoft Excel
Microsoft Excel menyediakan berbagai pilihan opsi garis untuk memberikan penegasan pada tabel Anda. Salah satu garis yang dapat Anda tambahkan adalah garis kolom. Berikut adalah cara menambahkan garis kolom di Microsoft Excel:
- Pilih kolom yang ingin Anda tambahkan garisnya.
- Klik “Format Cells” dan pilih “Border”.
- Pilih garis yang Anda inginkan pada opsi “Style”.
- Pilih warna garis di opsi “Color”.
- Klik “OK” untuk menambahkan garis kolom ke kolom yang sudah dipilih sebelumnya.
Dengan cara tersebut, Anda dapat menambahkan garis kolom pada tabel Anda untuk memberikan penegasan pada setiap kolom yang ada.
Cara Membuat Tulisan Dalam Satu Kolom di Excel
Terakhir, Anda mungkin ingin menuliskan dua atau lebih kalimat dalam satu sel atau kolom Excel tanpa harus memutar ke baris selanjutnya. Berikut adalah cara mudah untuk membuat tulisan dalam satu kolom di Excel:
- Ketik kalimat atau kata yang Anda inginkan pada sel A1.
- Perbesar lebar kolom tersebut untuk muat seluruh teks.
- Klik “A1” serta ratakan agar tekstur efek angka merah terlihat pada antarmuka.
Dengan cara tersebut, Anda dapat membuat tulisan dalam satu kolom di Excel tanpa harus memutar ke baris selanjutnya. Hal ini dapat memudahkan pengguna dalam mengelola data yang mereka miliki.
Cara Membuat Tabel Terbagi Dua Secara Diagonal di Excel
Untuk membuat tabel dalam Excel dengan susunan terbagi dua secara diagonal, baca selengkapnya untuk mengetahui bagaimana cara menggunakannya. Berikut adalah cara untuk membuat tabel terbagi dua secara diagonal di Excel:
- Buat tabel di Excel yang ingin Anda bagi menjadi 2 diagonal.
- Pilih cell yang Anda inginkan pada sisi kiri tabel lalu klik “Format Cells”.
- Pilih tab “Border” lalu pilih “More Borders”.
- Pilih garis diagonal yang kamu inginkan pada bagian “Border Styles”.
- Klik pada sel yang ingin Anda beri garis diagonal
- Pilih “Borders” pada menu “Format” lalu klik pada “Diagonal Down” atau “Diagonal Up”.
Dengan cara tersebut, Anda dapat membagi tabel di Excel secara diagonal menjadi dua. Ini adalah cara yang efektif untuk menata data di Excel dengan lebih baik.
FAQ
1. Bagaimana cara menyisipkan video YouTube pada Excel?
Anda dapat menyisipkan video YouTube pada worksheet Excel dengan menggunakan Microsoft Office Excel 2007 dan versi yang lebih baru. Ikuti langkah-langkah berikut untuk menyisipkan video di Excel:
- Buka worksheet Excel yang ingin Anda masukkan video ke dalamnya.
- Pilih tab “Developer” dan klik tombol “Insert” lalu klik pada “Object”.
- Pilih “Microsoft Media Player” lalu centang “Create New”
- Klik pada “Browse” dan tampilkan video YouTube yang telah disimpan ke dalam komputer Anda.
- Pilih video yang ingin Anda masukkan, lalu klik “OK”.
- Klik “OK” untuk menyisipkan video di Excel.
2. Bagaimana cara menampilkan formula di Excel?
Anda dapat menampilkan formula yang telah ditulis di Excel dengan mudah. Berikut adalah cara menampilkan formula di Excel:
- Pilih sel yang ingin Anda lihat formulanya.
- Ketik “=” pada input formula Anda.
- Sebelum mengetik formula apapun, klik pada “Formulas” di menu “View”.
- Pilih “Show Formulas”.
- Setelah itu, rumus yang telah Anda tulis di sel tersebut akan muncul.
Dengan cara tersebut, Anda dapat menampilkan formula yang telah Anda tulis di sel Excel yang dipilih. Hal ini dapat memudahkan Anda dalam menganalisis data dan rumus yang telah Anda gunakan.
Dalam video ini, Anda dapat mempelajari cara membuat tulisan dalam satu kolom di Excel dengan lebih mudah. Semoga bermanfaat!