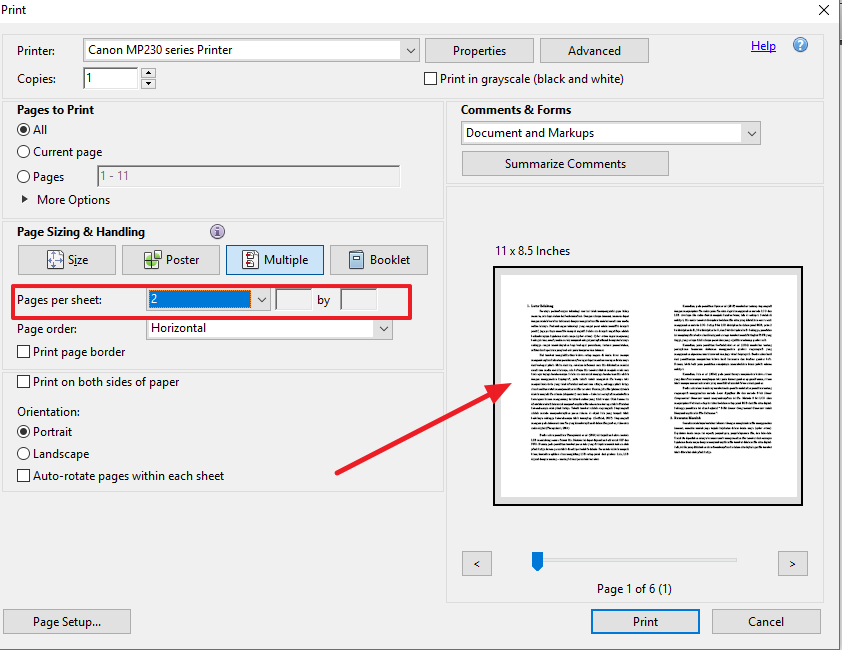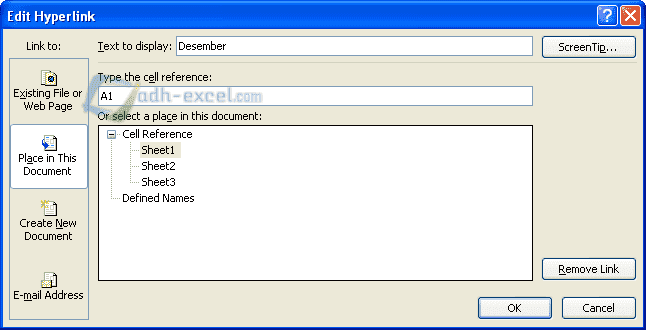Cara Membuat dan Mengedit Gambar di Microsoft Excel
Gambar Pertama: Satu Halaman Berapa Lembar
Excel bukan hanya sekadar alat untuk mengolah data dan membuat tabel. Anda juga bisa menggunakan Excel untuk mengedit gambar. Salah satu fitur unik Excel adalah kemampuannya untuk memperkirakan berapa banyak halaman yang akan terpakai saat mencetak gambar tertentu. Fitur ini bisa sangat berguna ketika Anda sedang mencoba mengukur gambar untuk menyelesaikan proyek yang lebih besar.
Untuk menggunakan fitur ini, Anda cukup menambahkan gambar ke salah satu sel Excel di worksheet Anda. Kemudian, pilih gambar tersebut dan klik tombol Insert pada menu dan klik Picture atau Clip Art. Pilih gambar yang ingin Anda pasang dan klik Insert. Gambar tersebut akan muncul dalam sel Excel dan ukurannya akan menyesuaikan dengan ukuran sel tersebut.
Untuk mengetahui berapa banyak halaman yang dibutuhkan untuk mencetak gambar tersebut, klik kanan pada gambar dan pilih “Size and Properties” dari menu yang muncul. Pada jendela “Format Picture” yang muncul, perhatikan keterangan “Printed size:”. Anda akan melihat berapa banyak halaman yang dibutuhkan untuk mencetak gambar tersebut dengan ukuran yang ditentukan.
Tentu saja ini hanya perkiraan, dan hasilnya bisa berbeda-beda tergantung pada jenis printer yang Anda gunakan. Namun, fitur ini bisa sangat berguna ketika Anda sedang mencoba mengukur gambar untuk menyelesaikan proyek yang lebih besar.
Gambar Kedua: Cara Edit Gambar di Excel
Saat sedang bekerja dengan Excel, Anda bisa menggunakan kemampuan dasar software gambar untuk mempebaharui atau mengedit gambar yang ingin Anda masukkan ke dalam tabel. Untuk melakukan hal ini, Anda harus memilih gambar dan klik pada gambar tersebut untuk mengatur tampilannya. Anda bisa memperkecil atau memperbesar gambar, mengubah pencahayaan atau membuat gambar menjadi hitam putih, memotong gambar, atau menambahkan efek.
Untuk mulai mengedit gambar di Excel, Anda harus terlebih dahulu memilih gambar yang ingin Anda edit. Kemudian, klik kanan pada gambar tersebut dan pilih “Format Picture”. Pada jendela “Format Picture” yang muncul, Anda bisa menemukan berbagai macam opsi untuk mengedit gambar, seperti “Crop”, “Brightness”, dan “Color”.
Jika Anda ingin memotong gambar, klik “Crop” untuk membuka opsi pemotongan. Anda bisa memotong gambar atas, bawah, kiri, atau kanan. Klik tombol “Add Mask” untuk menambahkan efek yang lebih rumit pada gambar, seperti “Blur” atau “Sharpness”.
Jika Anda ingin mengubah pencahayaan atau membuat gambar menjadi hitam putih, pilih “Brightness” atau “Color” dari menu “Format Picture”. Anda bisa mengubah tingkat keterangannya, menambahkan bayangan, atau menambahkan warna untuk memperbaiki gambar. Anda juga bisa menambahkan efek blur untuk membuat gambar terlihat lebih halus atau bahkan menerapkan efek toning untuk membuat gambar lebih menarik.
Gambar Ketiga: Cara Membuat Link Antar Sheet dalam Excel
Excel memiliki kemampuan untuk membuat hyperlink atau link antar sheet. Anda bisa membuat link antar sheet yang membawa Anda ke bagian tertentu dari worksheet Anda, atau bahkan ke worksheet lain dalam file Excel.
Cara membuat link antar sheet dalam Excel cukup mudah. Pertama, klik pada sel yang harus menjadi hyperlink tersebut. Kemudian, klik kanan pada sel tersebut dan pilih “Hyperlink” pada menu yang muncul. Pilih “Place in this Document” pada bagian kiri jendela yang muncul, dan pilih worksheet yang ingin Anda hubungkan di bagian kanan jendela. Pilih sel yang ingin Anda hubungkan di worksheet tersebut, kemudian tekan tombol “OK”.
Setelah Anda membuat hyperlink antar sheet, Anda bisa mengklik pada hyperlink tersebut untuk langsung membuka worksheet yang Anda tuju. Anda juga bisa menambahkan beberapa efek visual pada hyperlink Anda, seperti warna atau teks underline.
Gambar Keempat: Cara Membuat Worksheet Excel Read Only
Ketika Anda bekerja dengan Excel, Anda mungkin ingin mencegah pengguna lain untuk mengubah data Anda atau mengubah formula yang telah Anda buat. Untuk mencegah hal ini, Anda bisa membuat worksheet Excel read only. Dalam mode read-only, pengguna hanya bisa melihat atau menyalin isi worksheet, tetapi mereka tidak bisa memodifikasi atau menghapusnya.
Untuk membuat worksheet Excel read-only, pertama-tama buka file Excel yang ingin Anda proteksi. Kemudian, pilih tab “Review” pada pita Excel. Klik pada tombol “Protect Sheet” untuk membuka menu proteksi worksheet. Pilih opsi “Protect Sheet” untuk mengunci worksheet Excel Anda.
Dalam jendela “Protect Sheet”, Anda bisa menentukan kontrol apa saja yang akan diizinkan oleh pengguna pada worksheet Excel Anda. Anda bisa memilih untuk memblokir semua penggunaan sel, memblokir penggunaan rumus, atau memblokir penggunaan setiap bentuk kontrol. Anda juga bisa memberikan kata sandi untuk mengamankan worksheet Excel Anda.
Gambar Kelima: Cara Membuat Tabel Penjualan
Excel juga dapat digunakan untuk membuat tabel penjualan yang rapi dan mudah dijalankan. Tabel penjualan ini sangat membantu bagi pemilik bisnis yang ingin memantau penjualan mereka secara langsung, memperbarui stok produk mereka, atau melacak pengiriman barang kepada pelanggan.
Untuk membuat tabel penjualan di Excel, buka file Excel baru dan klik pada “Blank Workbook”. Pada worksheet yang baru dibuat, buat sebuah tabel kosong dengan menjadikan beberapa kolom dan baris. Anda dapat menambah kolom seperti tanggal dan waktu, nama produk, harga, kuantitas, dan total penjualan. Atur data Anda dengan menggunakan filter untuk membantu Anda memilah data tertentu yang Anda cari.
Setelah tabel penjualan Anda selesai dibuat, Anda bisa mulai memasukkan data penjualan Anda ke dalam tabel tersebut. Anda bisa memasukkan tanggal penjualan, nama produk, harga, dan jumlah barang yang terjual, dan Excel akan secara otomatis menghitung nilai total jual Anda.
FAQ:
1. Bagaimana cara memperbaiki gambar yang kabur di Excel?
Ketika Anda menggunakan gambar di Excel, Anda mungkin dapat mengalami masalah dengan gambar yang tampak kabur atau buram pada layar Anda. Ini dapat terjadi ketika gambar awal Anda tidak memiliki resolusi yang cukup tinggi atau ketika Anda memperbesarkannya terlalu banyak. Untuk memperbaiki gambar yang kabur di Excel, Anda bisa mencoba memperbesar gambar dengan hati-hati atau memperbaiki resolusinya sebelum Anda mengimpor gambar ke dalam Excel. Anda mungkin juga bisa mencoba menyesuaikan pencahayaan atau fokus untuk memperbaiki kualitas gambar.
2. Apakah Excel dapat mengimpor gambar dari file lain?
Ya, Excel dapat mengimpor gambar dari file lain. Anda bisa menambahkan gambar yang telah Anda buat sebelumnya ke Excel dengan mengeklik tombol “Insert” pada menu Excel dan memilih “Picture” atau “Clip Art”. Pilih file gambar yang ingin Anda masukkan dan klik Insert. Alternatifnya, Anda juga bisa menarik dan menjatuhkan file gambar langsung ke dalam file Excel Anda.
Video Tutorial: Cara Membuat Grafik di Excel