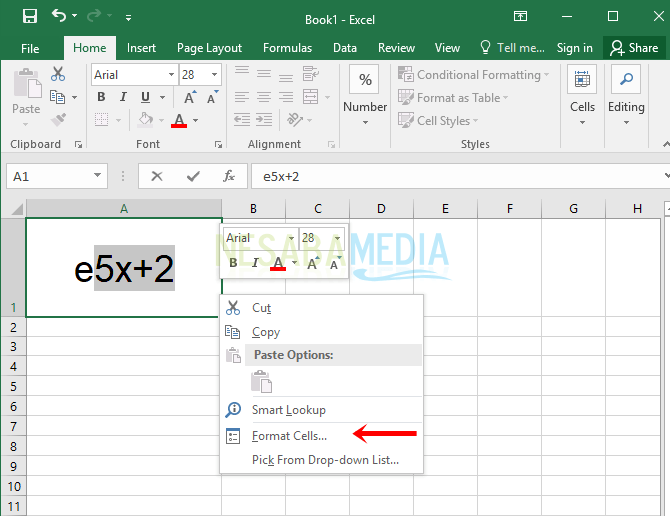Jika kamu sering menggunakan Microsoft Excel, mungkin kamu pernah menjumpai perhitungan pangkat. Bagi sebagian orang, perhitungan pangkat dapat menjadi rumit karena melibatkan penggunaan eksponen atau tanda pangkat seperti 2^3 yang berarti 2 pangkat 3 atau 2x2x2=8. Namun, jika kamu tahu cara menggunakan fitur pangkat di Excel, perhitungan ini dapat menjadi sangat mudah dan cepat dilakukan.
Membuat Pangkat di Excel
Ada beberapa cara untuk membuat pangkat di Excel. Salah satu cara termudah adalah dengan menggunakan rumus pangkat. Berikut adalah langkah-langkahnya:
Langkah 1: Isi Data
Pastikan kamu telah menyiapkan data yang akan dihitung pangkatnya. Misalnya, jika kamu ingin menghitung 2 pangkat 3, maka kamu perlu menyiapkan data 2 dan 3. Pilih dua sel di Excel untuk mewakili data tersebut. Misalnya, sel A1 untuk angka 2, dan sel A2 untuk angka 3.
Langkah 2: Gunakan Rumus Pangkat
Ketikkan rumus pangkat di sel ketiga, misalnya sel A3, dengan mengetikkan tanda sama dengan (=) dan nama sel yang berisi angka pertama (2), diikuti tanda pangkat (^), dan angka kedua (3). Jadi, rumusnya menjadi seperti berikut:
= A1 ^ A2
Setelah kamu memasukkan rumus pangkat, klik Enter untuk melihat hasilnya. Dalam contoh ini, hasilnya adalah 8, yang merupakan hasil dari 2 pangkat 3.
Langkah 3: Lakukan untuk Selanjutnya
Jika kamu ingin menghitung lebih dari satu pangkat, kamu dapat mengulangi langkah-langkah di atas untuk setiap pasangan angka yang ingin dihitung pangkatnya. Misalnya, jika kamu ingin menghitung 3 pangkat 2, kamu perlu menyiapkan data 3 dan 2 dan mengikuti langkah-langkah di atas untuk mendapatkan hasilnya.
Cara kedua untuk membuat pangkat di Excel adalah dengan menggunakan fungsi pangkat. Fungsi pangkat sama dengan rumus pangkat, tetapi dapat digunakan untuk menghitung pangkat dalam satu langkah. Berikut adalah langkah-langkahnya:
Langkah 1: Isi Data
Seperti sebelumnya, pastikan kamu telah menyiapkan data yang akan dihitung pangkatnya. Pilih sel di Excel yang akan menampilkan hasilnya.
Langkah 2: Gunakan Fungsi Pangkat
Ketikkan fungsi pangkat dengan mengetikkan nama fungsi (POW), diikuti dengan tanda kurung buka ((, kemudian nama sel yang berisi angka pertama (2), diikuti tanda koma (,), dan angka kedua (3), dan akhirnya tanda kurung tutup ()).
Jadi, fungsi pangkat untuk menghitung 2 pangkat 3 menjadi seperti berikut:
=POW(2,3)
Setelah kamu memasukkan fungsi pangkat, klik Enter untuk melihat hasilnya. Dalam contoh ini, hasilnya adalah 8, yang merupakan hasil dari 2 pangkat 3.
Langkah 3: Lakukan untuk Selanjutnya
Seperti sebelumnya, jika kamu ingin menghitung lebih dari satu pangkat, kamu dapat mengulangi langkah-langkah di atas untuk setiap pasangan angka yang ingin dihitung pangkatnya.
FAQ (Frequently Asked Questions)
Pertanyaan 1: Apa perbedaan antara rumus pangkat dan fungsi pangkat di Excel?
Jawaban: Tidak terdapat perbedaan fungsi antara rumus pangkat dan fungsi pangkat di Excel. Kedua cara tersebut dapat digunakan untuk menghitung pangkat dengan hasil yang sama. Namun, fungsi pangkat lebih mudah digunakan karena dapat menghitung pangkat dalam satu langkah, sedangkan rumus pangkat memerlukan dua langkah.
Pertanyaan 2: Apa cara membuat pangkat tiga dalam Excel?
Jawaban: Untuk membuat pangkat tiga dalam Excel, kamu dapat mengikuti langkah-langkah yang telah dijelaskan di atas untuk membuat pangkat dengan angka apa pun. Misalnya, jika kamu ingin menghitung 5 pangkat 3, maka kamu perlu menyiapkan data 5 dan 3, dan menggunakan rumus pangkat atau fungsi pangkat untuk menghitungnya. Jadi, rumusnya menjadi seperti berikut:
= 5 ^ 3 atau =POW(5,3)
Hasilnya adalah 125, yang merupakan hasil dari 5 pangkat 3.
Video Cara Membuat Pangkat di Excel
Berikut adalah video tutorial mengenai cara membuat pangkat di Excel yang dapat membantu kamu memahami lebih lanjut cara menggunakan rumus pangkat dan fungsi pangkat di Excel:
Kesimpulan
Menghitung pangkat di Excel dapat sangat membantu untuk membuat perhitungan matematika atau ilmiah menjadi lebih mudah dan cepat. Ada dua cara untuk membuat pangkat di Excel, yaitu dengan menggunakan rumus pangkat atau fungsi pangkat. Kedua cara tersebut dapat menghasilkan hasil yang sama, tetapi fungsi pangkat lebih mudah digunakan karena dapat menghitung pangkat dalam satu langkah. Dalam membuat pangkat di Excel, perlu memperhatikan urutan penggunaan angka dalam rumus atau fungsi untuk mendapatkan hasil yang benar. Dengan memahami cara membuat pangkat di Excel, kamu dapat melakukan perhitungan matematika atau ilmiah dengan lebih mudah dan efisien di Excel.