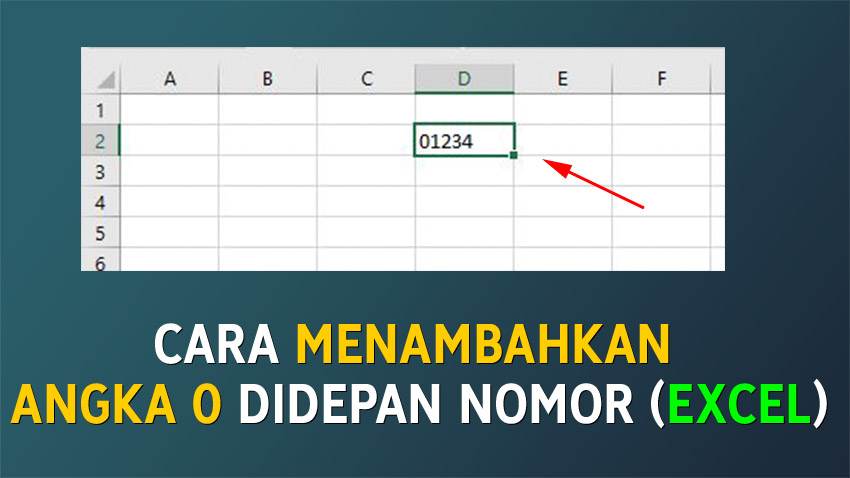Google Spreadsheet dan Excel adalah dua software pengolah data yang populer digunakan untuk meringankan pekerjaan administrasi dan keuangan. Namun, terkadang kita menjadi bingung dalam menambahkan angka “0” pada nomor atau membuat pilihan tanggal pada software tersebut. Berikut ini kami berikan solusi atas masalah tersebut plus FAQ dan include video Youtube.
Cara Menambahkan Angka Nol “0” pada Google Spreadsheet
Terkadang kita memerlukan angka “0” di depan angka untuk memenuhi format tertentu. Namun, pada Google Spreadsheet angka “0” tersebut sering hilang secara otomatis. Berikut ini adalah cara untuk mengatasi masalah tersebut:
- Buka Google Spreadsheet yang ingin Anda gunakan.
- Pilih sel urutan nomor yang ingin Anda tambahkan angka “0”.
- Ketikkan formula =TEXT(A1,”0000″) pada sel yang kosong.
- Hasilnya, nomor tersebut akan ditambahkan angka “0” di depannya, seperti contoh di bawah ini:
Dengan menggunakan cara di atas, Anda dapat menambahkan angka “0” di depan nomor pada Google Spreadsheet dengan mudah dan cepat. Selanjutnya, mari kita lihat cara untuk membuat pilihan tanggal pada Excel.
Cara Membuat Pilihan Tanggal di Excel 2016
Berikut ini adalah cara untuk membuat pilihan tanggal di Excel 2016:
- Buka Excel dan pilih sel tempat Anda ingin menambahkan pilihan tanggal.
- Klik “Data” pada tab ribbon.
- Pilih “Data Validation” pada toolbar.
- Pilih “Date” pada Allow dan setelah itu pilih format tanggal yang Anda inginkan pada Data:
Dengan cara di atas, sekarang Anda bisa dengan mudah membuat pilihan tanggal di Excel 2016. Namun, kadang-kadang kita memerlukan nomor yang dimulai dengan angka “0” pada Excel, bagaimana cara menambahkannya?
Cara Menambahkan Angka Nol “0” di Depan Nomor pada Excel
Berikut ini adalah cara untuk menambahkan angka “0” di depan nomor pada Excel:
- Buka Excel dan pilih sel urutan nomor yang ingin Anda tambahkan angka “0”.
- Ketikkan formula =TEXT(A1,”0000″) pada sel yang kosong.
- Hasilnya, nomor tersebut akan ditambahkan angka “0” di depannya seperti contoh di bawah ini:
Sekarang, Anda sudah mengetahui cara untuk menambahkan angka “0” di depan nomor pada Excel. Namun, sering kali kita kesulitan saat membuat tabel di Excel dengan nomor minus. Bagaimana solusinya?
Bagaimana Cara Mengubah Tanda Minus Negatif menjadi Positif pada Excel?
Berikut ini adalah cara untuk mengubah tanda minus negatif menjadi positif pada Excel:
- Pilih sel pada kolom yang ingin diubah.
- Klik kanan pada sel dan pilih “Format Cells”.
- Pilih “Custom” pada kategori di sebelah kiri.
- Di bagian “Type” pada sebelah kanan, ketikkan formula ;;;0 atau ;;;[tidak ada]
- Klik “OK” dan tabel Anda akan terupdate seperti contoh di bawah ini:
Dengan cara ini, Anda dapat dengan mudah mengubah tanda minus menjadi positif pada Excel. Namun, masih banyak lagi pertanyaan yang sering muncul tentang Google Spreadsheet dan Excel.
FAQ tentang Google Spreadsheet dan Excel
1. Apa itu perbedaan antara Google Spreadsheet dan Excel?
Google Spreadsheet dan Excel adalah dua software pengolah data yang berbeda. Meskipun keduanya memiliki fitur yang serupa, namun Google Spreadsheet memiliki kelebihan dalam hal penyimpanan data yang bisa disimpan di cloud, akses yang mudah dari perangkat mana saja, dan bisa diakses ketika offline. Sedangkan Excel memiliki kelebihan dalam hal kemampuan untuk mengolah data yang lebih kompleks dan fungsionalitas yang lebih kuat.
2. Bagaimana cara mengexport data dari Google Spreadsheet ke Excel?
Berikut ini adalah cara untuk mengexport data dari Google Spreadsheet ke Excel:
- Buka Google Spreadsheet yang ingin Anda export.
- Pilih File > Download > Microsoft Excel.
- Setelah itu, file spreadsheet Anda akan diunduh dalam format Excel.
Video Tutorial
Berikut ini adalah video tutorial tentang cara menambahkan angka “0” pada Google Spreadsheet:
Semoga artikel ini bermanfaat bagi Anda yang menggunakan Google Spreadsheet dan Excel dalam pekerjaan sehari-hari.