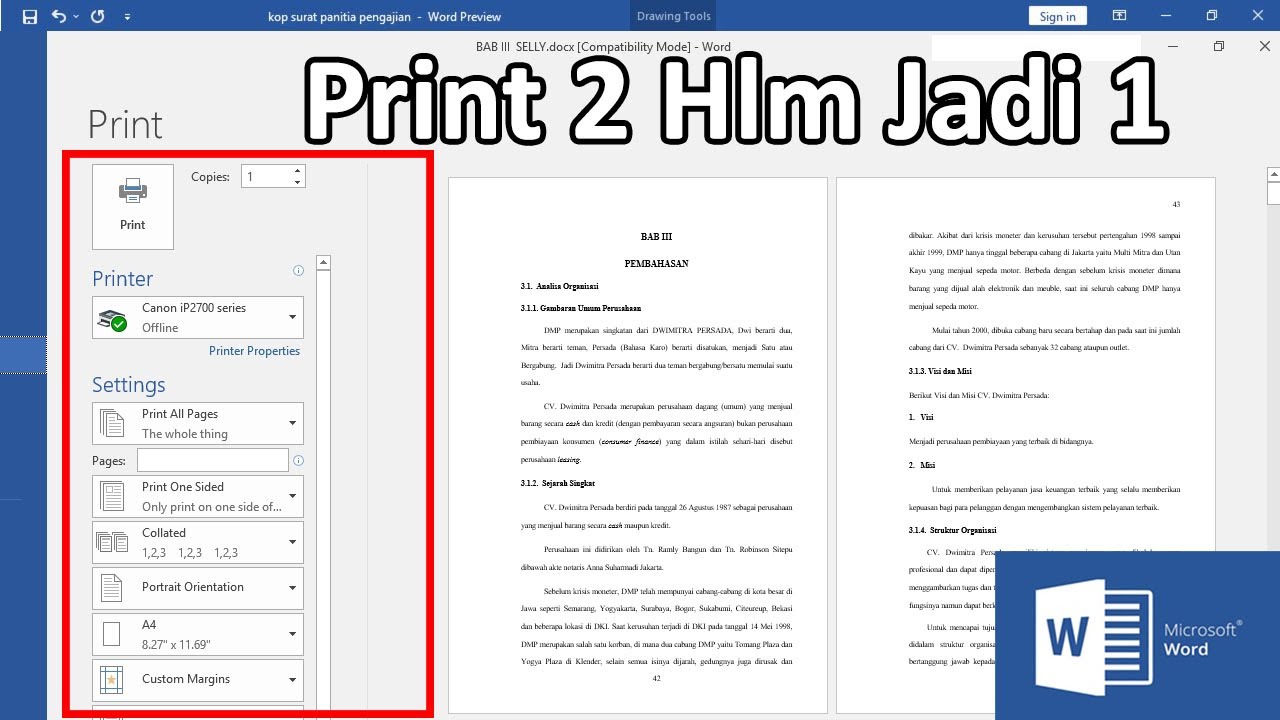Di era digital saat ini, Microsoft Word dan Excel sudah menjadi aplikasi yang sangat populer digunakan untuk membuat dokumen seperti surat, laporan, atau tugas. Namun, masih banyak orang yang belum tahu bagaimana cara menggunakan fitur-fitur yang tersedia di dalamnya. Salah satu hal yang sering ditanyakan adalah cara membuat halaman pada satu halaman saja di Word. Berikut ini adalah cara mudah untuk melakukannya.
Cara Membuat Halam Pada Satu Halaman Saja Di Word
Jika Anda ingin membuat sebuah dokumen di Microsoft Word yang hanya memiliki satu halaman saja, berikut ini adalah langkah-langkahnya:
- Langkah pertama adalah buka dokumen yang ingin Anda edit di Microsoft Word. Pastikan Anda sudah memilih jenis kertas yang sesuai dengan kebutuhan Anda.
- Setelah itu, klik tab “Page Layout” di bagian atas halaman.
- Pada tab “Page Setup”, pilih opsi “Margins” dan atur margin sesuai dengan kebutuhan Anda.
- Selanjutnya, pilih opsi “Columns” dan ubah menjadi “One”. Hal ini akan membuat dokumen Anda hanya memiliki satu kolom saja.
- Kemudian, pada opsi “Breaks” pilih “Next Page” di bagian “Section Breaks”. Hal ini akan membuat dokumen Anda dibagi menjadi beberapa bagian.
- Selanjutnya, masukkan konten yang ingin Anda tampilkan di halaman tersebut.
- Setelah selesai, pilih tab “Page Layout” kembali dan pada opsi “Breaks” pilih opsi “Continuous”. Ini akan menghilangkan pemisah antara halaman pertama dan kedua.
- Klik dua kali pada halaman kedua dan pilih tab “Page Layout”, pilih “Page Setup” dan atur margin menjadi “Narrow”.
- Selanjutnya, masukkan konten yang ingin ditampilkan di halaman kedua.
- Setelah selesai, klik dua kali pada halaman pertama dan atur margin kembali menjadi “Normal”.
- Setelah dilakukan langkah-langkah tersebut, Anda sudah berhasil membuat halaman pada satu halaman saja di Microsoft Word.
Dengan menggunakan cara ini, Anda dapat membuat format dokumen dengan halaman yang lebih singkat dan mudah dipahami oleh pembaca. Untuk lebih jelasnya, berikut adalah video tutorial cara membuat halaman pada satu halaman saja di Microsoft Word:
Cara Membuat Garis Biru Pada Excel
Selain Microsoft Word, Excel juga memiliki banyak fitur yang berguna untuk membuat laporan atau tabel data. Salah satunya adalah fitur untuk membuat garis biru di Excel. Berikut ini adalah langkah-langkahnya:
- Buka Excel dan buatlah sebuah tabel data.
- Pilih range sel yang ingin Anda beri garis biru pada seluruh baris.
- Klik menu “Format” dan pilih opsi “Conditional Formatting”.
- Di bawah opsi “Conditional Formatting”, pilih “New Rule”.
- Pilih “Format Only Cells That Contain” dan pilih opsi “Specific Text” di bagian “Format Only Cells With”.
- Di bawah opsi “With”, ketikkan “=” diikuti dengan angka 7. Ini mengindikasikan bahwa Excel akan memberi warna pada sel yang memiliki angka 7 di dalamnya.
- Pilih warna biru sebagai format yang Anda inginkan.
- Klik “OK” dan selesai. Garis biru sudah ditambahkan pada baris yang memiliki angka 7 di dalamnya.
Untuk lebih jelasnya, berikut adalah video tutorial cara membuat garis biru pada Excel:
FAQ
Pertanyaan: Apa itu Microsoft Word dan Excel?
Jawaban: Microsoft Word dan Excel adalah aplikasi yang berguna untuk membuat dokumen seperti surat, laporan, atau tabel data. Word digunakan untuk membuat dokumen dengan format teks yang lebih fleksibel, sementara Excel digunakan untuk membuat tabel data yang dapat dilakukan perhitungan matematis seperti penghitungan rata-rata, jumlah, atau persentase.
Pertanyaan: Apa saja fitur-fitur yang tersedia di Microsoft Word dan Excel?
Jawaban: Ada banyak fitur yang tersedia di Microsoft Word dan Excel, di antaranya adalah:
- Format teks dan huruf.
- Fitur pengecekan tata bahasa dan ejaan.
- Fitur pengaturan margin dan ukuran kertas.
- Fitur untuk menambahkan gambar, tabel, atau grafik.
- Fitur untuk menambahkan link ke website atau dokumen lain.
- Fitur untuk membuat daftar isi atau indeks.
Dan masih banyak lagi fitur-fitur lainnya yang dapat memudahkan Anda dalam membuat dokumen atau tabel data.
Berikut adalah contoh video tutorial cara membuat table of contents di Microsoft Word:
Dalam video tutorial tersebut, Anda akan diajarkan cara membuat daftar isi di Microsoft Word dengan mudah dan cepat.
Dengan menggunakan fitur-fitur yang tersedia di Microsoft Word dan Excel, Anda dapat membuat dokumen atau tabel data dengan mudah dan lebih cepat. Selain itu, Anda juga dapat mempercantik tampilan dokumen Anda dengan menambahkan gambar atau grafik. Semoga informasi ini bermanfaat bagi Anda dalam mengolah dokumen atau tabel data di Microsoft Word dan Excel!