Menjadi seorang yang produktif dan efisien dalam bekerja tentunya memerlukan bantuan dari berbagai aplikasi, termasuk Excel dan Microsoft Word. Kedua aplikasi ini telah banyak digunakan oleh banyak orang untuk membantu memudahkan pekerjaan, terutama dalam pengolahan data dan pembuatan dokumen.
 Cara Membuat 1 Kolom Menjadi 2 Di Excel
Cara Membuat 1 Kolom Menjadi 2 Di Excel
Dalam bekerja dengan Excel, tentunya seringkali kita memerlukan pengaturan kolom yang baik dan rapi. Salah satu hal yang seringkali diperlukan adalah mengubah satu kolom menjadi dua kolom.
Untuk melakukan hal tersebut, kita perlu mengikuti beberapa langkah berikut ini:
- Pertama-tama, kita buka aplikasi Excel dan masukkan data yang ingin kita urutkan ke dalam kolom A.
- Kemudian, kita salin data tersebut ke kolom B.
- Setelah itu, kita pilih kolom A dan klik pada bagian “Data” di menu utama.
- Kemudian, kita pilih “Text to Columns”.
- Pada jendela yang muncul, pilih “Delimited” pada bagian “Original data type”. Kemudian, pilih “Space” sebagai delimiter.
- Kemudian, klik “Finish”. Kolom A akan dipecah menjadi dua kolom.
- Terakhir, kita hapus kolom B yang merupakan hasil salinan tadi.
Dengan mengikuti langkah-langkah di atas, maka satu kolom pada Excel dapat diubah menjadi dua kolom dengan mudah dan cepat. Hal ini tentunya akan membantu mempercepat pekerjaan dan mengurangi waktu yang dibutuhkan untuk urutkan data.
 Cara Membuat Daftar Pilihan di Excel
Cara Membuat Daftar Pilihan di Excel
Selain memiliki fungsi untuk mengolah data, Excel juga dapat digunakan untuk membuat daftar pilihan atau drop-down list. Dengan menggunakan daftar pilihan ini, maka kita dapat memudahkan pengisian data dan mengurangi kesalahan pengisian data.
Berikut adalah langkah-langkah yang dapat kita lakukan untuk membuat daftar pilihan di Excel:
- Pertama-tama, kita buka aplikasi Excel kemudian masukkan data yang ingin kita lengkapi ke dalam sebuah tabel.
- Setelah itu, kita pilih sel yang ingin kita berikan daftar pilihan. Misalnya, kita ingin memberikan daftar pilihan di kolom A pada baris kedua, maka kita pilih sel A2.
- Kemudian, pilih “Data Validation” pada menu “Data” di atas.
- Pada jendela “Data Validation”, kita pilih “List” pada bagian “Allow”. Kemudian, pada bagian “Source”, kita masukkan daftar opsi atau pilihan yang ingin kita berikan. Misalnya, jika kita ingin memberikan pilihan “Ya” atau “Tidak”, maka kita masukkan “Ya,Tidak”.
- Terakhir, kita klik “OK”. Daftar pilihan sudah berhasil dibuat dan kita tinggal memilih opsi atau pilihan yang kita inginkan.
Dengan menggunakan daftar pilihan di Excel, kita dapat memudahkan pengisian data dan mengurangi kesalahan pengisian data. Hal ini tentunya akan membantu meningkatkan efisiensi dan produktivitas dalam bekerja dengan Excel.
 Cara Mengatur Ukuran Foto di Word
Cara Mengatur Ukuran Foto di Word
Microsoft Word juga memiliki fitur yang dapat digunakan untuk mengatur ukuran foto. Dengan menggunakan fitur ini, kita dapat mengubah ukuran foto dengan mudah dan cepat, tanpa harus menggunakan aplikasi pengedit foto.
Berikut adalah langkah-langkah yang dapat kita lakukan untuk mengatur ukuran foto di Microsoft Word:
- Pertama-tama, kita buka aplikasi Microsoft Word dan masukkan atau sisipkan foto yang ingin kita ubah ukurannya.
- Kemudian, kita klik pada foto tersebut dan pilih “Format” pada menu di atas.
- Pada jendela “Format”, kita pilih “Crop” pada bagian “Size”. Kemudian, pilih “Aspect Ratio”.
- Pilih salah satu rasio aspek yang ada atau masukkan rasio aspek yang kita inginkan. Misalnya, jika kita ingin mengubah ukuran foto menjadi 3 x 4, maka kita pilih opsi “3:4”.
- Terakhir, kita pilih “OK”. Ukuran foto sudah berhasil diubah sesuai dengan rasio aspek yang kita inginkan.
Dengan mengikuti langkah-langkah di atas, maka kita dapat mengatur ukuran foto di Microsoft Word dengan mudah dan cepat. Hal ini tentunya akan memudahkan kita dalam membuat dokumen dan menambahkan foto di dalamnya.
 Cara Menulis 1 2 Di Excel
Cara Menulis 1 2 Di Excel
Saat menulis dokumen di Excel, kita seringkali memerlukan tanda pecahan atau simbol setengah seperti ½ atau ¼. Namun, simbol ini tidak tersedia pada keyboard komputer. Oleh karena itu, kita perlu melakukan beberapa langkah untuk dapat menulis simbol ini di Excel.
Berikut adalah langkah-langkah yang dapat kita lakukan untuk menulis simbol setengah di Excel:
- Pertama-tama, kita buka aplikasi Excel dan pilih sel tempat kita ingin menulis simbol setengah.
- Kemudian, kita klik pada bagian “Insert” pada menu di atas.
- Pada jendela “Insert”, kita pilih “Symbol”.
- Pada jendela “Symbol”, kita pilih “More Symbols”.
- Pilih simbol yang ingin kita gunakan. Misalnya, jika kita ingin menulis simbol setengah, maka kita pilih “½”.
- Terakhir, kita klik “Insert”. Simbol setengah sudah berhasil ditulis di Excel.
Dengan mengikuti langkah-langkah di atas, maka kita dapat menulis simbol setengah di Excel dengan mudah. Hal ini tentunya akan mempermudah pekerjaan kita dalam menulis dokumen di Excel.
FAQ
Bagaimana cara membuat tabel di Excel?
Untuk membuat tabel di Excel, kita dapat mengikuti beberapa langkah berikut ini:
- Pertama-tama, kita buka aplikasi Excel dan pilih lembar kerja tempat kita ingin membuat tabel.
- Kemudian, kita pilih data yang ingin kita masukkan ke dalam tabel.
- Pada menu di atas, pilih “Insert” kemudian pilih opsi “Table”.
- Pada jendela “Create Table”, pastikan bahwa rentang data yang ingin kita buat sebagai tabel sudah benar. Kemudian, pilih opsi “My table has headers” jika tabel kita memiliki judul atau header pada kolom.
- Kemudian, pilih warna dan gaya yang kita inginkan untuk tabel kita. Setelah itu, klik “OK”. Tabel sudah berhasil dibuat di Excel.
Bagaimana cara menambahkan video YouTube di Microsoft Word?
Untuk menambahkan video YouTube di Microsoft Word, kita dapat mengikuti beberapa langkah berikut ini:
- Pertama-tama, kita buka video YouTube yang ingin kita sisipkan ke dalam dokumen Word.
- Setelah itu, kita klik pada icon “Share” yang terdapat di bawah video tersebut.
- Pada jendela “Share”, kita pilih opsi “Embed”. Kemudian, kita pilih ukuran video yang kita inginkan dan salin kode HTML yang diberikan.
- Kembali ke dokumen Word, kita klik pada bagian “Insert” pada menu di atas.
- Pada jendela “Insert”, kita pilih “Online Video”.
- Pada jendela “Online Video”, kita pilih “From a Video Embed Code” kemudian masukkan kode HTML yang sudah kita salin tadi.
- Terakhir, kita klik “Insert”. Video YouTube sudah berhasil ditambahkan ke dokumen Word.
Dengan mengikuti langkah-langkah di atas, maka kita dapat menambahkan video YouTube ke dalam dokumen Word dengan mudah dan cepat. Hal ini tentunya akan memperkaya dokumen kita dan membuatnya lebih menarik.
 Cara Membuat 1 Kolom Menjadi 2 Di Excel
Cara Membuat 1 Kolom Menjadi 2 Di Excel Cara Membuat Daftar Pilihan di Excel
Cara Membuat Daftar Pilihan di Excel Cara Mengatur Ukuran Foto di Word
Cara Mengatur Ukuran Foto di Word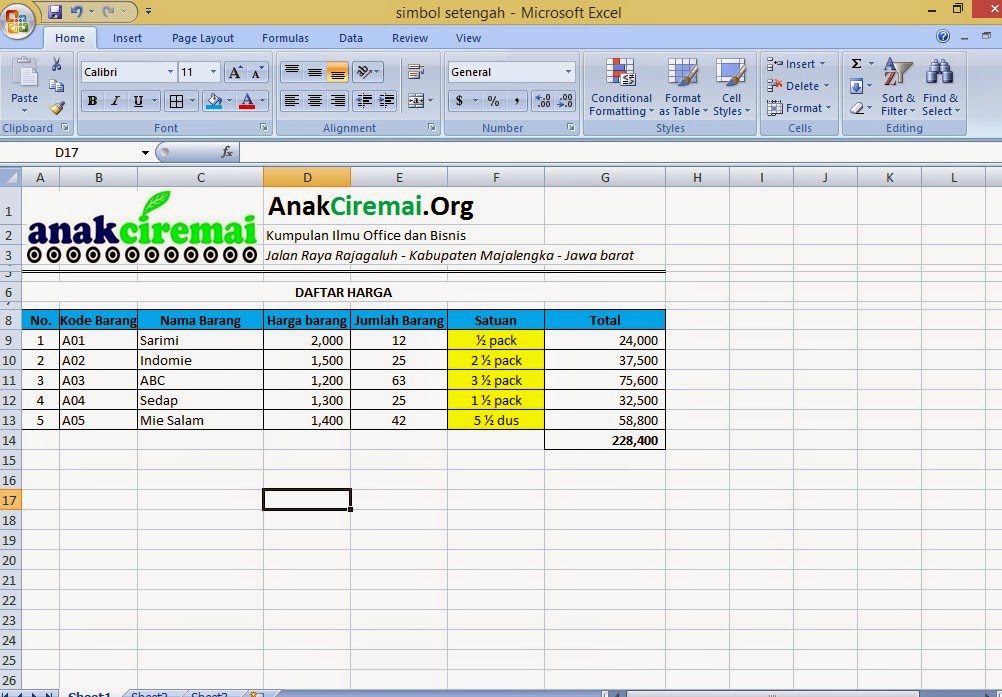 Cara Menulis 1 2 Di Excel
Cara Menulis 1 2 Di Excel