Microsoft Excel adalah salah satu program spreadsheet terpopuler di dunia dan banyak digunakan oleh banyak perusahaan, bisnis, dan individu untuk memproses data. Ada banyak fitur menarik di Excel, salah satunya adalah kemampuan untuk mengelola, menyortir, dan memfilter data dengan efektif. Dalam artikel ini, kami akan membahas cara untuk melakukan tugas-tugas ini dengan mudah.
 Cara Cepat Memblok Banyak Data Sekaligus di Excel
Cara Cepat Memblok Banyak Data Sekaligus di Excel
Seringkali kita perlu memblok banyak data di Excel untuk melakukan tugas-tugas tertentu. Namun, jika jumlah data yang harus diblok sangat besar, maka hal itu bisa memakan waktu dan melelahkan. Untungnya, ada cara untuk memblok data dalam jumlah besar secara cepat dan mudah di Excel.
Langkah-langkahnya sebagai berikut :
- Pastikan data yang ingin Anda blok terletak di area yang sama.
- Klik cell pada baris atau kolom pertama yang ingin Anda blok.
- Tahan tombol Shift dan klik cell terakhir pada baris atau kolom terakhir yang ingin Anda blok.
- Anda dapat melakukan beberapa operasi setelah memblok data, seperti melakukan tindakan copy, cut, paste, atau memformat data.
Seperti yang dapat kita lihat, mengelola data dalam jumlah besar sangat mudah dan cepat ketika kita tahu cara yang benar melakukan tindakan tersebut. Dengan menggunakan fitur ini, maka pekerjaan kita di Excel akan jadi lebih efektif dan efisien.
 Cara Memfilter Data Yang Sama Di Excel
Cara Memfilter Data Yang Sama Di Excel
Selain mengelola data dalam jumlah besar, kita juga sering perlu melakukan tindakan memfilter data. Mengapa perlu melakukan tindakan ini? Salah satu alasan yang bisa jadi adalah karena adanya data yang berulang-ulang atau tidak relevan. Oleh sebab itu, dengan melakukan filter data, maka kita bisa menemukan data yang penting dengan lebih cepat dan efektif.
Berikut ini langkah-langkah untuk memfilter data di Excel :
- Buka workbook dalam Excel.
- Pilih cell pada baris atau kolom yang ingin Anda filter.
- Klik tombol Gunakan Filter pada tab Data.
- Anda akan melihat filter ‘Tarik ke bawah’, yang memperlihatkan nilai unik dari data pada baris atau kolom tersebut. Pilih nilai-nilai yang Anda ingin tampilkan.
- Klik tombol OK untuk menerapkan filter pada data tersebut.
- Anda masih bisa melakukan beberapa tindakan setelah melakukan filter, seperti menyortir data dari terkecil ke terbesar atau sebaliknya. Anda juga bisa dengan mudah menghapus filter tersebut jika Anda tidak membutuhkannya lagi.
Dengan memfilter data, maka Anda secara mudah bisa menemukan data yang Anda butuhkan tanpa harus melihat semua data secara manual. Hal ini tentu akan membuat pekerjaan Anda di Excel menjadi lebih efektif dan efisien.
 Cara Memasukkan Terbilang Di Excel
Cara Memasukkan Terbilang Di Excel
Seringkali kita perlu membuat dokumen yang mencakup angka atau nominal, dan dalam beberapa kasus, kita juga harus mengetik angka menjadi terbilang. Oleh karena itu, ketika kita menggunakan Microsoft Excel, kita perlu memiliki kemampuan untuk memasukkan angka menjadi terbilang, agar dokumen terlihat lebih profesional dan mudah dipahami. Berikut ini adalah bagaimana cara memasukkan terbilang di Excel:
- Buka sheet di Excel dan pilih cell yang akan Anda masukkan sebagai terbilang.
- Klik kanan pada cell tadi, dan pilih opsi ‘Format Cells’.
- Pada tab ‘Number’, pilih ‘Custom’ dalam opsi kategori.
- Masukkan kode format “###,###,##0.00 Rupees” pada kolom Type.
- Klik OK.
- Ketik nilai yang ingin Anda konversikan menjadi terbilang di sebelah kiri cell tersebut.
- Klik kanan pada cell tersebut, dan pilih ‘Insert Function’.
- Pilih kategori ‘User Defined’ dan cari fungsi ‘SpellNumber.’ Klik OK.
- Tempatkan kursor di dalam fungsi SpellNumber dan ketikkan rujukan cell yang ingin Anda konversikan menjadi terbilang.
- Tekan Enter untuk menyelesaikan proses. Hasilnya akan muncul di cell yang terpilih.
Sekarang Anda akan melihat bahwa angka yang Anda masukkan sudah berubah menjadi terbilang secara otomatis. Hal ini tentu akan membuat dokumen atau laporan Anda jauh lebih profesional dan mudah dipahami oleh orang lain.
 Cara Sortir Data Yang Sama Di Excel
Cara Sortir Data Yang Sama Di Excel
Seringkali kita membutuhkan urutan data tertentu, terutama ketika data sangat banyak. Ketika data dalam jumlah besar, maka sulit untuk menyortir atau mengelompokkan data dengan tangan. Nah, ketika Anda menggunakan Microsoft Excel, Anda dapat dengan mudah mengelompokkan data dalam jumlah besar menjadi kelompok yang lebih kecil, sehingga Anda bisa menemukan data yang relevan lebih cepat.
Langkah-langkahnya sebagai berikut :
- Masukkan semua data ke dalam tabel excel.
- Sebelum memulai, tentukan parameter sortir apa yang Anda butuhkan. Entah itu nama, tanggal, atau lainnya.
- Pada kolom atau baris parameter yang ingin Anda sorting, klik pada kolom atau baris tersebut.
- Pilih opsi “Sort Ascending” atau “Sort Descending” pada menu “Data”.
- Hasilnya akan muncul dalam jumlah yang berbeda, tergantung pada parameter yang Anda pilih.
Apabila Anda ingin menghapus sortir, bisa dengan cara yang sama seperti pada langkah-langkah di atas.
FAQ
1. Bisakah saya menghapus filter setelah selesai?
Ya, Anda bisa menghapus filter setelah selesai memfilter data dengan klik tombol ‘Hapus Filter’ yang terletak di sebelah tombol Gunakan Filter.
2. Apa fungsi SpellNumber dan bagaimana cara menggunakannya di Excel?
SpellNumber adalah fungsi di Excel yang digunakan untuk mengkonversikan angka menjadi terbilang. Untuk menggunakannya, Anda harus memasukkan rujukan cell yang berisi angka kemudian menambahkan fungsi SpellNumber di sebelah kiri rujukan cell tersebut.
Video Youtube
Berikut ini adalah video tutorial mengenai Cara Cepat Memblok Banyak Data Sekaligus di Excel:
 Cara Cepat Memblok Banyak Data Sekaligus di Excel
Cara Cepat Memblok Banyak Data Sekaligus di Excel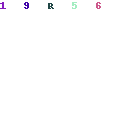 Cara Memfilter Data Yang Sama Di Excel
Cara Memfilter Data Yang Sama Di Excel Cara Sortir Data Yang Sama Di Excel
Cara Sortir Data Yang Sama Di Excel