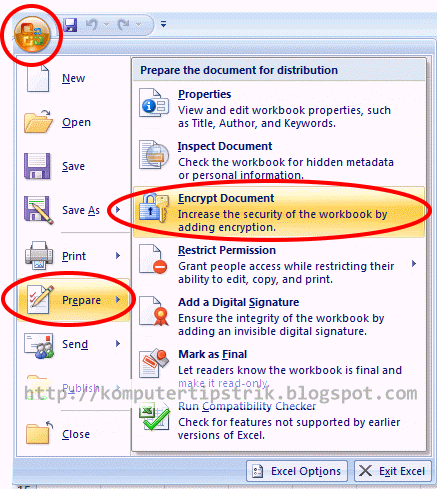Are you worried about protecting your important files and documents on your laptop or computer? One of the ways to secure your files is by adding a password to them. In this article, we will discuss various methods to add a password to your files, including spreadsheets, documents, and folders, using Microsoft Excel and Windows 10.
Method 1: Adding Password to Microsoft Excel
If you want to prevent unauthorized access to your Excel files, you can add a password to your workbook or worksheet. Follow these simple steps:
- Open the Excel file that you want to add a password to
- Click on “File” and select “Info”
- Click on “Protect Workbook” and select “Encrypt with Password”
- Enter a password of your choice and click “OK”
- Re-enter the password to confirm it and click “OK”
Your Excel file is now protected with a password. Whenever someone tries to open the file, they will be prompted to enter the password.
Method 2: Adding Password to Windows 10 Folder
If you want to protect a folder on your Windows 10 laptop, you can add a password to it. Follow these simple steps:
- Open “File Explorer” on your Windows 10 laptop
- Locate the folder that you want to password protect
- Right-click on the folder and select “Properties”
- Click on the “General” tab and select “Advanced”
- Check the box that says “Encrypt contents to secure data” and click “OK”
- Click on the “Security” tab and select “Edit”
- Click on “Add” and type in the username of the person you want to give access to
- Set the permission level to “Read & execute” and click “OK”
- Click on “Add” again and type in “Everyone” in the box and click “OK”
- Set the permission level to “Deny” and click “OK”
- Enter a password of your choice and click “OK”
- Re-enter the password to confirm it and click “OK”
Your Windows 10 folder is now protected with a password. Whenever someone tries to access the folder, they will be prompted to enter the password.
FAQ
Q: Can I remove the password from my Excel file?
A: Yes, you can remove the password from your Excel file. Follow these simple steps:
- Open the Excel file with the password you want to remove
- Click on “File” and select “Info”
- Click on “Protect Workbook” and select “Encrypt with Password”
- Delete the password from the “Password” field and click “OK”
Q: Can I change the password for my Windows 10 folder?
A: Yes, you can change the password for your Windows 10 folder. Follow these simple steps:
- Open the folder with the password you want to change
- Right-click on the folder and select “Properties”
- Click on the “Security” tab and select “Edit”
- Select the user account that you want to change the password for
- Click on “Remove” and enter the current password when prompted
- Click on “Add” and type in the username of the person you want to give access to
- Set the permission level to “Read & execute” and click “OK”
- Enter a new password of your choice and click “OK”
- Re-enter the new password to confirm it and click “OK”
Video Tutorial: How to Add Password to Your Excel File
In conclusion, adding a password to your files and folders is a simple and effective method to secure your important documents and prevent unauthorized access. By following the steps outlined in this article, you can add a password to your Excel files and Windows 10 folders and keep your data safe.