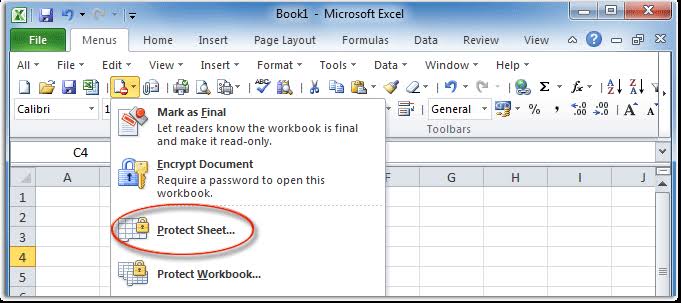Looking for tips on how to handle Microsoft Excel files? You’ve come to the right place! Whether you’re looking to remove password protection, recover files you forgot to save, or fix files that won’t open, we’ve got all the answers for you. Check out our tips below and get ready to level up your Excel skills.
Cara Membuka Excel Yang Di Protect Menghapus proteksi sandi pasword
Have you ever encountered an Excel file with password protection that you can’t seem to bypass? Well, fear not! There are ways to remove the password protection from these files and access the data you need. Here are some steps you can follow for removing password protection from Excel files:
- Open the password-protected Excel file
- Click on the File menu and click on Save As
- In the Save As window, choose a location where you want to save the file
- Under the Save As Type dropdown, choose Excel Workbook (*.xlsx)
- Click on Tools and select General Options
- Delete the password from the Password to Open field and/or the Password to Modify field
- Click OK and save the file
With these simple steps, you should be able to remove password protection from an Excel file and access the data inside. However, please note that this method only works if you know the password to the file. If you do not have the password, there are other tools available online that can help you remove password protection, but we do not recommend using them as they may be unsafe and could compromise the security of your computer.
Cara Nak Dapatkan Excel Yang Belum Disimpan
Have you ever found yourself in a situation where you’ve worked on an Excel file for hours, only to realize that you forgot to save it before shutting down your computer? Don’t worry, you’re not alone. Here are some steps you can follow to recover files you forgot to save:
- Open a new instance of Excel
- Click on the File menu and select Open
- Locate the folder where the unsaved file was stored
- Under the file name field, click on the dropdown arrow and select All Files
- Select the file that has the .xlsx extension (Excel Workbook)
- Click on Open and the unsaved file should be recovered
It’s important to note that this method only works if Excel was set up to auto-recover files. If you did not have auto-recovery turned on, unfortunately, there is no other way to recover the file. That’s why it’s always important to save your work frequently to avoid losing any important data.
FAQ
1. Can I recover an Excel file that was deleted?
Yes, it is possible to recover an Excel file that was deleted. If you accidentally deleted a file, you can check your Recycle Bin to see if the file is still there. If it is, simply right-click on the file and select “Restore”. If the file is not in the Recycle Bin, you may need to use a data recovery program to recover the file. However, keep in mind that the success rate of data recovery programs varies and it is not guaranteed that the file can be fully restored.
2. How do I fix an Excel file that won’t open?
If you encounter an Excel file that won’t open, there are a few things you can do to try and fix it. First, make sure that you have the latest version of Excel installed on your computer. Next, try opening the file in a different version of Excel or on a different computer. If the file still won’t open, it is possible that the file is corrupted. In this case, you can try using the Open and Repair feature in Excel to fix the file or use a third-party file repair tool to fix the file. However, please note that neither of these methods is guaranteed to work and there is a risk of further data loss.